Guide de l’administrateur pour gérer les agents des files d’appels de votre système de téléphonie depuis Studio, le portail de gestion en ligne d’Ubity.
1 Se connecter à l'interface
Nom d’usager: votre adresse courriel
Si vous ne vous êtes jamais connecté ou si vous ne vous souvenez plus de votre mot de passe, veuillez faire une demande sur l’interface (en cliquant sur Récupérer votre mot de passe) car nous n’y avons pas accès par souci de sécurité.
2 Ajouter un agent dans une file d'appels
![]() Pour ajouter un agent, il vous suffit de cliquer sur l’icone du personnage et saisir le nom, prénom ou numéro de poste de l’agent que vous souhaitez ajouter à la file d’appels. Le système vous proposera une ou plusieurs correspondance(s). Cliquer sur le nom de l’agent à ajouter, celui-ci devrait apparaître dans la liste des personnes connectées dans la file d’appels.
Pour ajouter un agent, il vous suffit de cliquer sur l’icone du personnage et saisir le nom, prénom ou numéro de poste de l’agent que vous souhaitez ajouter à la file d’appels. Le système vous proposera une ou plusieurs correspondance(s). Cliquer sur le nom de l’agent à ajouter, celui-ci devrait apparaître dans la liste des personnes connectées dans la file d’appels.
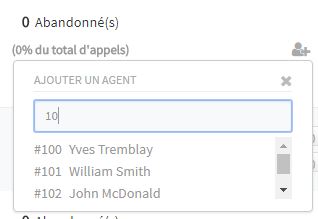 L’agent ajouté sera automatiquement connecté à la file d’appels. Il n’aura pas besoin de composer le code de connexion sur son téléphone.
L’agent ajouté sera automatiquement connecté à la file d’appels. Il n’aura pas besoin de composer le code de connexion sur son téléphone.
Vous pouvez également entrer un numéro externe (cellulaire par exemple) pour l’ajouter à la file. Il vous suffit de saisir le numéro à ajouter et sélectionner la langue des instructions que l’agent aura lorsqu’il répondra aux appels.
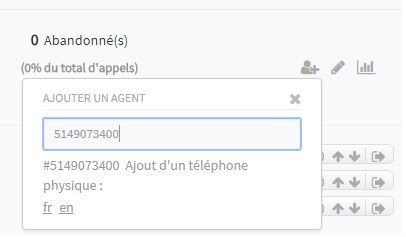
3 Changer le statut d'un agent
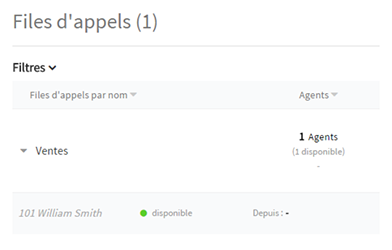
Vous devez alors cliquer sur le nom de l’agent dont vous souhaitez modifier le statut afin d’accéder à son tableau de bord personnel. Vous verrez alors son statut en dessous de son nom.

Vous pourrez le changer en cliquant sur le menu déroulant.
![]() L’agent pourra recevoir des appels dans toutes les files d’appels dans lesquelles il est connecté. Son statut changera en fonction des appels.
L’agent pourra recevoir des appels dans toutes les files d’appels dans lesquelles il est connecté. Son statut changera en fonction des appels.
![]() Il sera mis en pause dans toutes les files d’appels dans lesquelles il est connecté et vous pourrez également préciser la raison de cette pause (salle de bain, lunch, etc.)
Il sera mis en pause dans toutes les files d’appels dans lesquelles il est connecté et vous pourrez également préciser la raison de cette pause (salle de bain, lunch, etc.)
L’agent sera déconnecté de toutes les files d’appels dans lesquelles il était connecté.
4 Changer le niveau de priorité d'un agent dans une file d'appels
Vous avez la possibilité de choisir le niveau de priorité de vos agents, c’est-à-dire définir lequel recevra les appels en premier.
Pour cela, il faut vous rendre dans l’onglet Outils et cliquer sur Files d’appels. Vous vous trouverez alors devant la liste de vos files d’appels. Vous devez cliquer sur le nom de la file d’appels dans laquelle se trouve l’agent dont vous souhaitez changer le niveau de priorité. Vous vous trouverez alors devant la liste de tous les agents qui sont connectés dans la file en question.
![]() Vous devrez alors cliquer sur les petites flèches qui se trouvent au bout de la ligne correspondant à l’agent dont vous souhaitez modifier la priorité.
Vous devrez alors cliquer sur les petites flèches qui se trouvent au bout de la ligne correspondant à l’agent dont vous souhaitez modifier la priorité.
Le chiffre le plus bas correspond au niveau de priorité le plus fort (par exemple, le téléphone d’un agent ayant un niveau de priorité à 0 sonnera avant celui qui a un niveau de priorité à 1).
Si l’agent avec le niveau de priorité le plus fort est déjà en ligne, l’appel sera dirigé vers celui avec le niveau de priorité juste un cran en dessous.
Attention: Par défaut, quand vous ajoutez un agent dans la file d’appels, il apparaîtra avec la priorité la plus forte, c’est-à-dire zéro.
5 Déconnecter un agent d'une file d'appels
![]() Cliquez ensuite sur le bouton Déconnexion qui se trouve au bout de la ligne correspondant à cet agent.
Cliquez ensuite sur le bouton Déconnexion qui se trouve au bout de la ligne correspondant à cet agent.
L’agent sera automatiquement déconnecté et disparaîtra de la liste des agents connectés dans la file d’appels.
6 Explorer les statuts de vos agents
Visualiser la liste de tous les agents connectés
Vous avez la possibilité de visualiser, en tout temps, la liste de tous vos agents connectés dans chacune de vos files d’appels et de vérifier leur statut.
Pour cela, il faut vous rendre dans l’onglet Outils et cliquer sur Files d’appels, puis sur l’onglet Agent.
Vous vous trouverez alors devant la liste de tous vos agents connectés (toutes files d’appels confondues) en temps réel.

Le statut
![]() L’agent est disponible pour répondre aux appels
L’agent est disponible pour répondre aux appels
![]() Il est en communication avec un appel de la file d’appels
Il est en communication avec un appel de la file d’appels
![]() L’agent est en pause post-appel
L’agent est en pause post-appel
Plusieurs types de pause existent, téléphone signifie qu’un code de pause a été composé sur le téléphone. Les autres motifs s’obtiennent lorsque la pause est activée à partir de l’interface.
L’agent a un appel en attente sur son poste
Il est en communication avec un appel d’une autre file d’appels
![]() L’agent est en communication avec un appel indépendant des files d’appels, un appel sortant par exemple.
L’agent est en communication avec un appel indépendant des files d’appels, un appel sortant par exemple.
L’adhérence
Il s’agit temps que l’agent a passé au téléphone par rapport au temps total durant lequel il a été connecté.
Les appels
Entrants
Il s’agit du nombre total d’appels entrants (avec, entre parenthèses, le temps moyen de ces appels).
Sortants
Il s’agit du nombre total d’appels sortants (avec, entre parenthèses, le temps moyen de ces appels).
Les files d’appels
Les files qui sont en gris foncé sont celles dans lesquelles est connecté l’agent. Les chiffres qui apparaissent en dessous des noms correspondent au nombre d’appels qui ont été pris par l’agent dans cette file.

![]() Celui-ci vous permet d’ajouter des étiquettes à vos agents (visibles que par vous).
Celui-ci vous permet d’ajouter des étiquettes à vos agents (visibles que par vous).
Vous pouvez trier vos agents par adhérence, par nombre d’appels entrants ou sortants en cliquant sur la petite flèche qui se trouve à droite de l’entrée du tableau correspondante.
Les filtres
Dans la colonne de gauche, vous trouverez différents filtres.
Filtrer par agent
Entrez le numéro ou le nom de l’agent dans le champs suivant afin de visualiser ses informations.
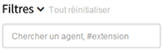
Filtrer par file d’appels
Dans la section Agent par file, cliquez sur le nom d’une ou plusieurs files afin de visualiser les agents qui sont actuellement connectés dans cette ou ces file(s).
Filtrer par statut
Dans la section Agent par statut, cliquez sur un ou plusieurs statuts afin de visualiser les agents qui ont actuellement ce ou ces statut(s).
Filtrer par adhérence
Dans la section Agent par adhérence, utilisez les boutons afin de définir une fourchette d’adhérence et visualiser les agents qui se trouvent dans cette fourchette.
Filtrer par étiquette
Dans la section Étiquettes, cliquez sur le nom de l’étiquette afin de visualiser les agents qui ont cette étiquette.
7 Tableau de bord des agents
Vous avez accès à un tableau de bord pour chacun de vos agents

Pour y accéder, il faut vous rendre dans l’onglet Outils et cliquer sur Files d’appels. Vous vous trouverez alors devant la liste de vos files d’appels. Vous devez cliquer sur le nom de la file d’appels dans laquelle se trouve l’agent dont vous souhaitez voir le tableau de bord, puis sur le nom dudit agent. Vous serez automatiquement redirigé vers son tableau de bord.
Vous y trouverez les informations suivantes.
Le statut de l’agent (disponible, occupé ou en ligne)

À cet endroit, vous pouvez modifier le statut de l’agent en utilisant le menu déroulant (le mettre en pause, par exemple).
L’activité de l’agent sur une période définie
Par défaut, ce sont les informations du jour qui s’afficheront, mais vous pouvez définir une période à l’aide du menu déroulant suivant:
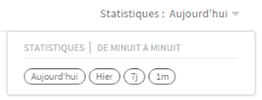

Dernière connexion
Date et heure à laquelle l’agent s’est connecté à une file d’appels pour la dernière fois.
Durée de connexion
Temps durant lequel l’agent est resté connecté sur la période définie.
Nombre d’appels
Nombre d’appels répondus sur la période définie.
Temps moyen en appel
Temps durant lequel l’agent a été en appel sur la période définie.
Durée totale en attente
Temps durant lequel l’agent a été en attente sur la période définie.
Dernier appel
Temps écoulé depuis le dernier appel auquel l’agent a répondu.
En dessous de cette information, vous trouverez le nom du dernier appelant et le nom de la file dans laquelle l’appel a été reçu.
L’activité par file d’appels

![]() Vous pouvez déconnecter l’agent de la file en cliquant sur ce bouton.
Vous pouvez déconnecter l’agent de la file en cliquant sur ce bouton.
Le poste
Il s’agit du numéro de poste de l’agent
Les étiquettes
Vous y trouverez toutes les étiquettes qui ont été ajoutées à l’agent.
Vous pouvez en ajouter d’autres en cliquant sur le bouton Ajouter.

Les statistiques
Vous y trouverez les statistiques concernant l’agent. Vous pouvez choisir la file pour laquelle vous souhaitez obtenir ces statistiques à l’aide du menu déroulant suivant:
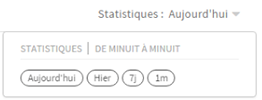
L’adhérence
Temps que l’agent a passé au téléphone par rapport au temps total durant lequel il a été connecté.
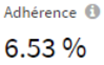
Total des appels
Nombre total des appels entrants et sortants sur la période définie (avec, entre parenthèses, le temps moyen d’appel).
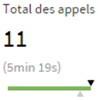
Appels entrants
Nombre total d’appels entrants sur la période définie (avec, entre parenthèses, le temps moyen d’appel).

Appels sortants
Nombre total d’appels sortants sur la période définie (avec, entre parenthèses, le temps moyen d’appel).

Durée moyenne de réponse
Temps moyen que met l’agent à répondre aux appels (avec, entre parenthèses, le temps maximal).
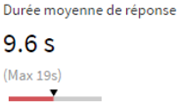
Comparer les performances
Vous pouvez également comparer toutes les statistiques de l’agent avec celles des autres agents connectés dans la même file dans la période définie. Pour ce faire, il faut cocher la case Comparer les performances:

Voir aussi:


