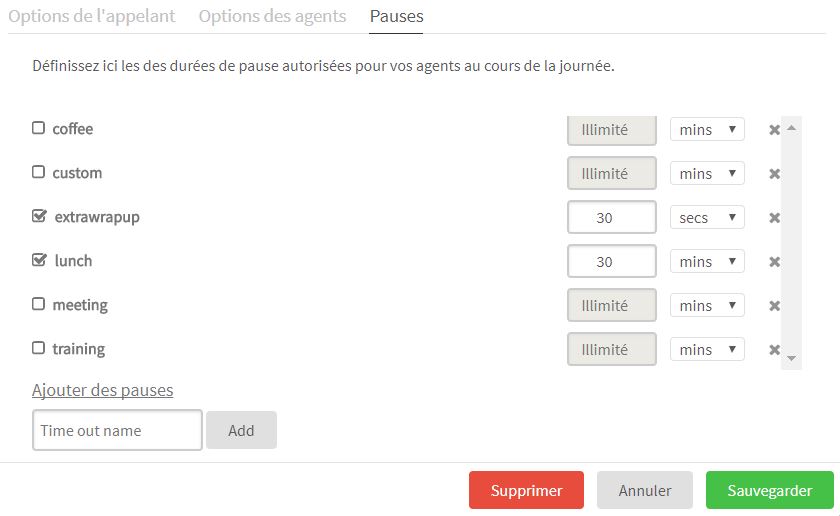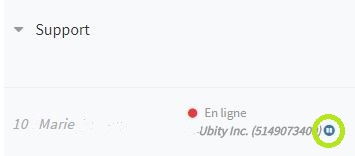009 — Guide pour gérer vos files d’appels
Guide de l’administrateur pour gérer les files d’appels de votre système de téléphonie depuis Studio, le portail de gestion en ligne d’Ubity.
1 Se connecter à l'interface
Adresse de l’interface: https://studio.ubity.com
Nom d’usager: votre adresse courriel
Si vous ne vous êtes jamais connecté ou si vous ne vous souvenez plus de votre mot de passe, veuillez faire une demande sur l’interface (en cliquant sur Récupérer votre mot de passe) car nous n’y avons pas accès par souci de sécurité.
2 Ajouter une file d'appels
Créer une file d’appels
Afin de gérer les files d’appels de votre centre de contact (centre d’appels), vous devez vous rendre dans l’onglet Outils, cliquer sur Files d’appels puis sur Ajouter une file…
Définir les options de la file d’appels
Entrer le nom que vous souhaitez donner à la file d’appels.
Options de l’appelant
Cocher la case si vous souhaitez que les appels entrants soient enregistrés.

- Ne rien faire: Les personnes qui sont en attente y restent, mais les nouveaux appels ne sont pas dirigés dans la file d’appels.
- Autoriser les appelants: Les appelants peuvent tout de même accéder à la file d’appels.
- Retirer les appelants: Les appelants ne peuvent accéder à la file d’appels.
Définir la musique d’attente utilisée dans la file d’appels
Options des agents
Définir le temps pendant lequel le téléphone de l’agent sonnera.
Pauses
Vous avez la possibilité de sélectionner les types de pauses accessibles à vos agents connectés dans la file d’appels. Si certains types de pause ne sont pas nécessaires, vous pouvez les supprimer en cliquant sur la croix au bout de la ligne correspondant. Si vous avez besoin d’autre type de pause, vous pouvez en ajouter en inscrivant le nom désiré, le temps autorisés et cliquer sur Ajouter
Une fois le formulaire rempli, ne pas oublier de sauvegarder pour que les modifications soient prises en compte.
3 Voir les informations de vos files d'appels
Vous devez vous rendre dans l’onglet Outils, puis cliquer sur Files d’appels.
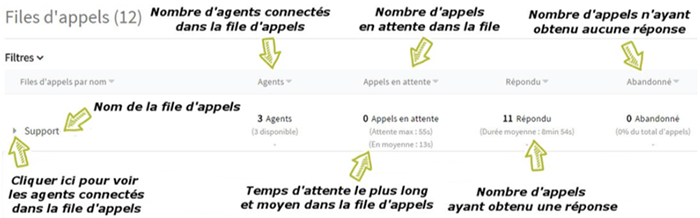
Lorsqu’un appel est en cours dans une file d’appels, vous pouvez l’écouter en direct, sans être entendu par l’appelant ou le répondant. Pour cela il vous suffit de cliquer sur le bouton lecture au bout de la ligne.
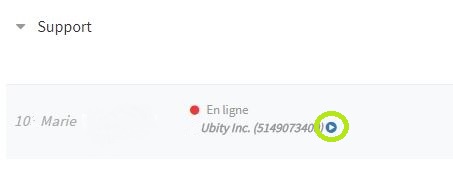
Vous pouvez mettre en pause l’écoute en cliquant sur le bouton pause au bout de la ligne
4 Tableau de bord des files d'appels en direct
Un tableau de bord en direct permet de visualiser en un coup d’œil les données de vos files d’appels et de vos agents. Celui-ci peut être personnalisé pour afficher les données pertinentes à votre organisation.
Il existe deux façon d’accéder au tableau de bord en direct selon vos permissions:
- Depuis l’onglet Outils, vous devez vous rendre dans l’outil Centre de contact, puis cliquer sur Tableau de bord en direct.
- Depuis l’onglet Outils, vous pouvez vous rendre dans l’outil Centre de contact, cliquer sur Files d’appels puis sur le bouton Tableau de bord en direct dans le coin supérieur droit.
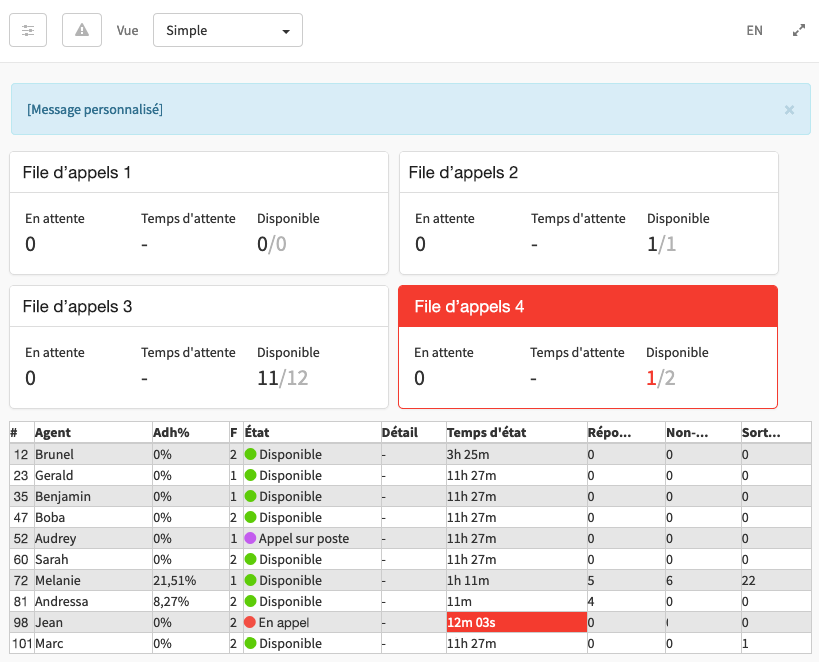
Pour en savoir plus sur l’utilisation de cet outil, visitez la documentation 093 — Guide sur le tableau de bord en direct.
5 Modifier les options d'une file d'appels
Vous devez vous rendre dans l’onglet Outils, puis cliquer sur Files d’appels. Vous vous trouverez alors devant la liste de vos files d’appels. Il vous faut alors cliquer sur le bouton Modifier au bout de la ligne correspondant à la file dont vous souhaitez modifier les options.
![]() Un formulaire s’affiche alors à l’écran. Pour le remplir, vous pouvez suivre les instructions données au paragraphe «Définir les options de la file d’appels».
Un formulaire s’affiche alors à l’écran. Pour le remplir, vous pouvez suivre les instructions données au paragraphe «Définir les options de la file d’appels».
Pour en savoir plus sur les files d’appels, voir aussi: