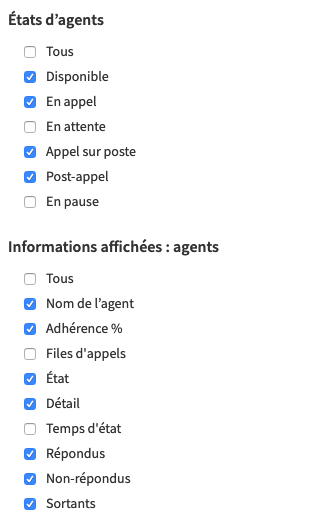Guide de l’administrateur sur le tableau de bord en direct des activités d’appel de votre entreprise depuis Studio, le portail de gestion en ligne d’Ubity.
1 Se connecter à l'interface
Nom d’usager: votre adresse courriel
Si vous ne vous êtes jamais connecté ou si vous ne vous souvenez plus de votre mot de passe, veuillez faire une demande sur l’interface (en cliquant sur Récupérer votre mot de passe) car nous n’y avons pas accès par souci de sécurité.
2 Tableau de bord en direct
Accéder au tableau de bord en direct
Il existe deux façon d’accéder au tableau de bord en direct selon vos permissions.
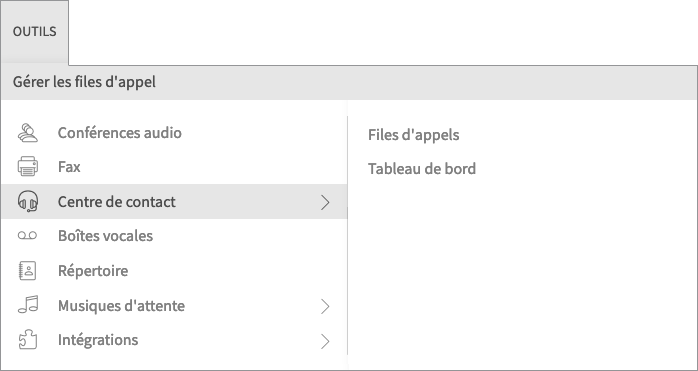
- Depuis l’onglet Outils, vous devez vous rendre dans l’outil Centre de contact, puis cliquer sur Tableau de bord en direct.
- Depuis l’onglet Outils, vous pouvez vous rendre dans l’outil Centre de contact, cliquer sur Files d’appels puis sur le bouton Tableau de bord en direct dans le coin supérieur droit.
Cet outil permet de visualiser en un coup d’œil les données de vos files d’appels et de vos agents.
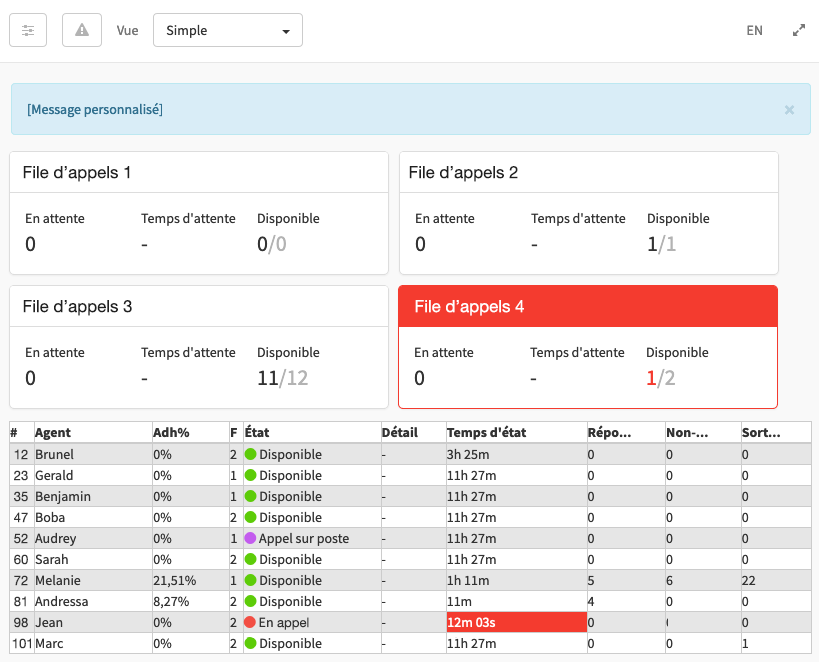
Écran principal
Les données de vos activités d’appels sont divisées en deux sections, soit la partie supérieure de l’écran principal qui présente les données des files d’appels, puis la partie inférieure qui présente les données des agents au centre de contact.
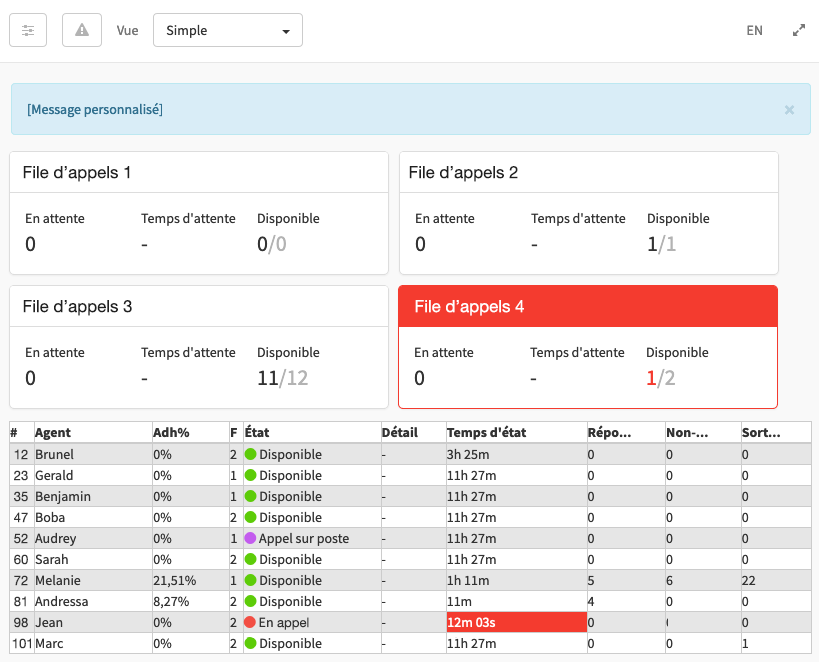
Il est possible de cliquer et glisser les files d’appels afin de réorganiser leur disposition dans le tableau de bord.
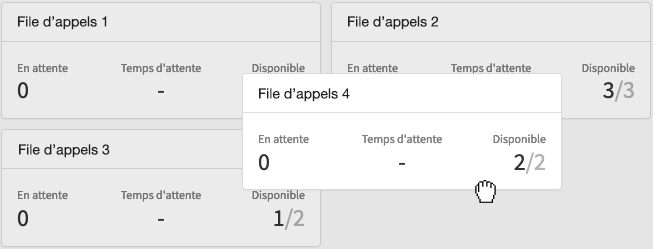
Mode plein écran
![]() Cliquer l’icône de flèches pour afficher le tableau de bord en direct en mode plein écran.
Cliquer l’icône de flèches pour afficher le tableau de bord en direct en mode plein écran.
Appuyer sur la touche Échapper de votre clavier pour quitter le mode plein écran.
Paramètres
Le tableau de bord peut être personnalisé pour afficher les données pertinentes à votre organisation.
![]() Cliquer l’icône Paramètres dans le coin supérieur gauche du tableau de bord pour accéder à ses paramètres.
Cliquer l’icône Paramètres dans le coin supérieur gauche du tableau de bord pour accéder à ses paramètres.
Général
Sélectionner l’onglet Général pour personnaliser les données à afficher dans le tableau des sections Files d’appels et Agents, respectivement. Voir les points 3 et 4 ci-bas pour plus de détails.
Message
![]() Cliquer l’icône Paramètres, puis sélectionner l’onglet Message pour personnaliser le message qui sera visible pour tous les utilisateurs en tête du tableau de bord.
Cliquer l’icône Paramètres, puis sélectionner l’onglet Message pour personnaliser le message qui sera visible pour tous les utilisateurs en tête du tableau de bord.
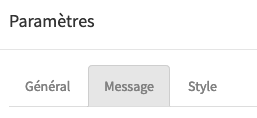
Vous pouvez lui accorder une priorité:

Cliquer sur Publier pour afficher le message dans l’entête du tableau de bord, ou le ![]() à sa droite pour le retirer.
à sa droite pour le retirer.
Style
![]() Cliquer l’icône Paramètres, puis sélectionner l’onglet Style pour modifier la couleur de l’arrière-plan du tableau de bord.
Cliquer l’icône Paramètres, puis sélectionner l’onglet Style pour modifier la couleur de l’arrière-plan du tableau de bord.
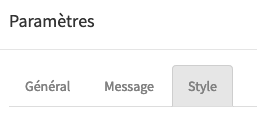
La couleur d’arrière-plan peut être modifiée selon votre préférence de style Léger ou Sombre, ou encore à l’image de votre organisation en lui accordant une couleur précise.
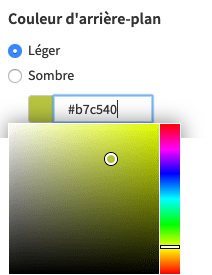
Alertes
Des alertes visuelles permettent d’attirer votre attention vers les données dont la valeur dépasse le seuil que vous avez prédéterminé.
Files d’appels
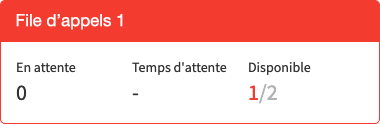

Agents

![]() Cliquer cet icône dans le coin supérieur gauche pour configurer la valeur du seuil de ces alertes.
Cliquer cet icône dans le coin supérieur gauche pour configurer la valeur du seuil de ces alertes.
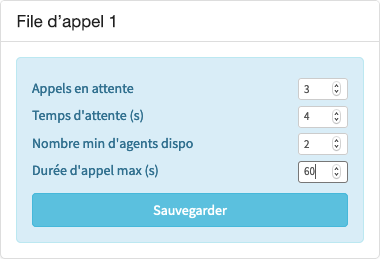
Cliquer sur Sauvegarder pour enregistrer les valeurs entrées pour chacune des files.
Il est possible de cliquer et glisser les alertes afin de réorganiser leur disposition à l’écran.
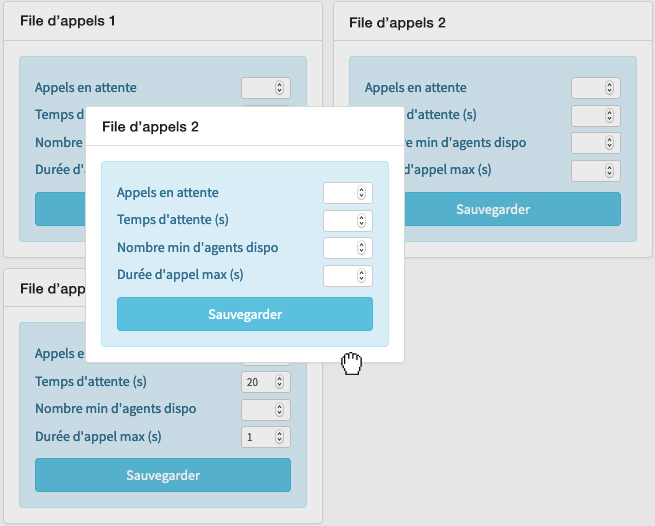
3 Données des files d'appels
Types de vues
Deux types de vues vous permettent de visualiser ces données, soit la vue Simple et la vue Avancée.
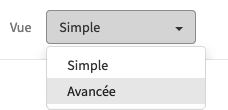
Vue Simple
La vue Simple affiche les trois données de base:
- Le nombre d’appels en attente dans la file
- Le temps d’attente de l’appel en attente dans la file depuis le plus longtemps
- Le nombre d’agents disponibles dans la file
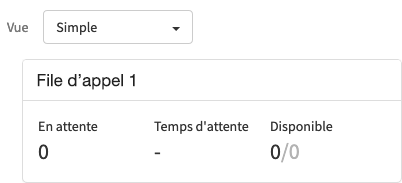
Vue Avancée
La vue Avancée permet d’afficher des données additionnelles, selon vos besoins, depuis les Paramètres présentés plus bas.
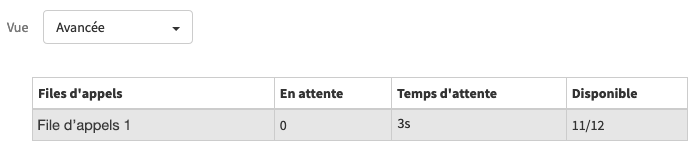
Données
- Files d’appels: Nom des files d’appels
- En attente: Nombre d’appels en attente dans la file
- Temps d’attente: Temps d’attente de l’appel en attente dans la file depuis le plus longtemps
- Disponible: Nombre d’agents dans la file; le premier chiffre représente les agents dont le statut est Disponible, et le deuxième chiffre représente tous les agents connectés, peu importe leur statut
- Total des appels: Nombre total des appels qui ont été acheminés à la file, qu’on y ait répondu ou non
- Répondus: Nombre d’appels acheminés à la file auxquels un agent a répondu
- Non-répondus: Nombre d’appels acheminés à la file auxquels personne n’a répondu
Cela inclut lorsque l’appelant raccroche avant qu’un agent lui ait répondu, lorsque l’appelant utilise une touche de sortie (ex. pour laisser un message vocal ou pour sélectionner la fonction de Rappel), ou lorsque l’appel est retiré de la file dû aux paramètres configurés (ex. quand le temps de traitement d’appel maximal est atteint). - Attente moy: Temps d’attente moyen de la file d’appels (représente la somme des temps d’attente de chaque appel ayant été répondu, divisé par le nombre total des appels répondus)
- Temps moy av aban: Temps d’attente moyen avant abandon (représente la somme des temps d’attente de chaque appel ayant quitté la file sans avoir été répondus, divisé par le nombre total des appels non-répondus)
- Temps moy conv: Temps de conversation moyen (représente la somme des temps de conversation de chaque appel ayant été répondu, divisé par le nombre total des appels répondus)
Paramètres
![]() Cliquer l’icône Paramètres, puis sélectionner l’onglet Général pour personnaliser les données à afficher dans le tableau de la section Files d’appels du tableau de bord.
Cliquer l’icône Paramètres, puis sélectionner l’onglet Général pour personnaliser les données à afficher dans le tableau de la section Files d’appels du tableau de bord.
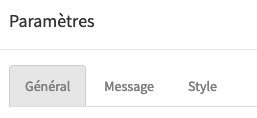
- Files d’appels: Sélectionner les files d’appels à afficher
- Informations affichées: files (Vue avancée): Sélectionner les données à afficher dans la vue Avancée
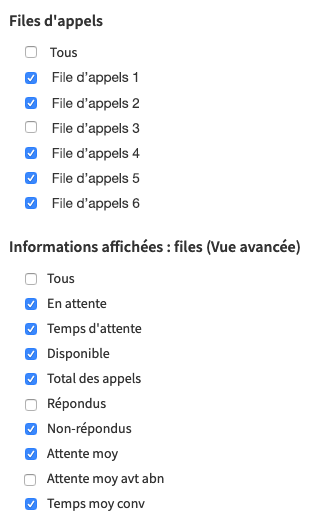
4 Données des agents
Cette section permet d’afficher plusieurs types de données, selon vos besoins, depuis les Paramètres présentés plus bas.
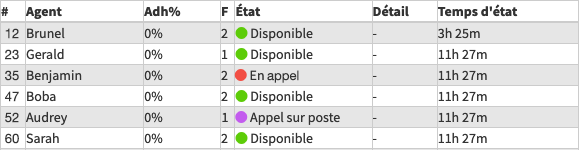
Données
- # (Poste de l’agent): Poste téléphonique de l’agent
- Agent (Nom de l’agent): Nom donné au poste téléphonique de l’agent
- Adh% (Adhérence %): Pourcentage représentant la proportion du temps où l’agent est en appel par rapport au temps où il est connecté à la file
- F (Files d’appels): Nombre de files d’appels auxquelles l’agent est connecté
- État: État de l’agent dans la file d’appels
- Détail: Détail informatif relatif à l’état de l’agent (ex. la file de laquelle provient l’appel présentement en cours, ou la description associée à l’état en pause)
- Temps d’état: Temps écoulé depuis que l’agent est dans son état actuel
- Répondus: Nombre d’appels auxquels l’agent a répondu
- Non-Répondus: Nombre d’appels acheminés à l’agent sans que celui-ci y réponde
- Sortants: Nombre d’appels émis par l’agent, indépendamment de sa file d’appels ou de sa destination
États
![]() Disponible: L’agent est connecté à une file d’appels et disponible pour recevoir des appels
Disponible: L’agent est connecté à une file d’appels et disponible pour recevoir des appels
![]() En appel: L’agent est connecté à une file d’appels et est actuellement en appel avec un appelant de la file
En appel: L’agent est connecté à une file d’appels et est actuellement en appel avec un appelant de la file
![]() Appel sur poste: L’agent est connecté à une file d’appels, mais traite un appel qui ne vient pas d’une des files auxquelles il est connecté (ex. l’appelant a composé son numéro de poste directement ou il a émis un appel sortant)
Appel sur poste: L’agent est connecté à une file d’appels, mais traite un appel qui ne vient pas d’une des files auxquelles il est connecté (ex. l’appelant a composé son numéro de poste directement ou il a émis un appel sortant)
![]() En pause: L’agent est connecté à une file d’appels, mais est en statut de pause; il ne peut temporairement pas recevoir des appels provenant de la file
En pause: L’agent est connecté à une file d’appels, mais est en statut de pause; il ne peut temporairement pas recevoir des appels provenant de la file
![]() Post-appel: L’agent est connecté à une file d’appels mais est en période transitoire suite à un appel; il ne peut temporairement pas recevoir des appels provenant de la file pour la durée configurée dans les paramètres de la file d’appels
Post-appel: L’agent est connecté à une file d’appels mais est en période transitoire suite à un appel; il ne peut temporairement pas recevoir des appels provenant de la file pour la durée configurée dans les paramètres de la file d’appels
![]() En attente: L’agent est connecté à une file d’appels et est en appel avec un appelant de la file, mais cet appel est actuellement placé en attente par l’agent
En attente: L’agent est connecté à une file d’appels et est en appel avec un appelant de la file, mais cet appel est actuellement placé en attente par l’agent
Paramètres
![]() Cliquer l’icône Paramètres, puis sélectionner l’onglet Général pour personnaliser les données à afficher dans le tableau de la section Agents du tableau de bord.
Cliquer l’icône Paramètres, puis sélectionner l’onglet Général pour personnaliser les données à afficher dans le tableau de la section Agents du tableau de bord.
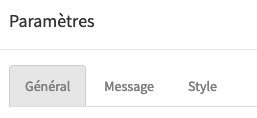
- États d’agents: Sélectionner l’état des agents à afficher
- Informations affichées: agents: Sélectionner les données relatives aux agents à afficher