1 Ouvrir la fenêtre Préférences
À partir de la barre de menu, choisir Ubity UC Desktop > Préférences. La fenêtre Préférences s’affiche. Ces onglets (excepté pour l’onglet Comptes) vous laissent contrôler la façon dont vous fonctionnez avec Ubity UC Desktop.
2 Application
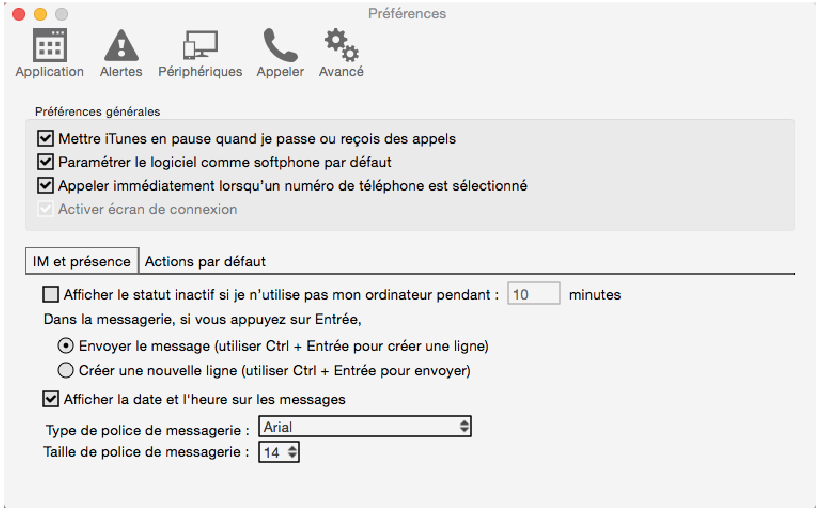
Ce panneau vous permet de configurer vos préférences pour le comportement général de l’interface utilisateur graphique et vous permet de configurer la connexion.
Actions par défaut
Cette fonctionnalité vous permet de définir l’action réalisée par ces deux boutons:
- Le bouton vert Appeler en haut de l’écran du téléphone. Par exemple, vous pouvez configurer le bouton afin qu’il passe un appel vidéo plutôt qu’audio.
- Le bouton Transférer. Par exemple vous pouvez configurer le bouton pour qu’il déclenche un transfert non assisté (transférer de suite) au lieu d’un transfert assisté (appeler d’abord).
3 Alertes & Sons
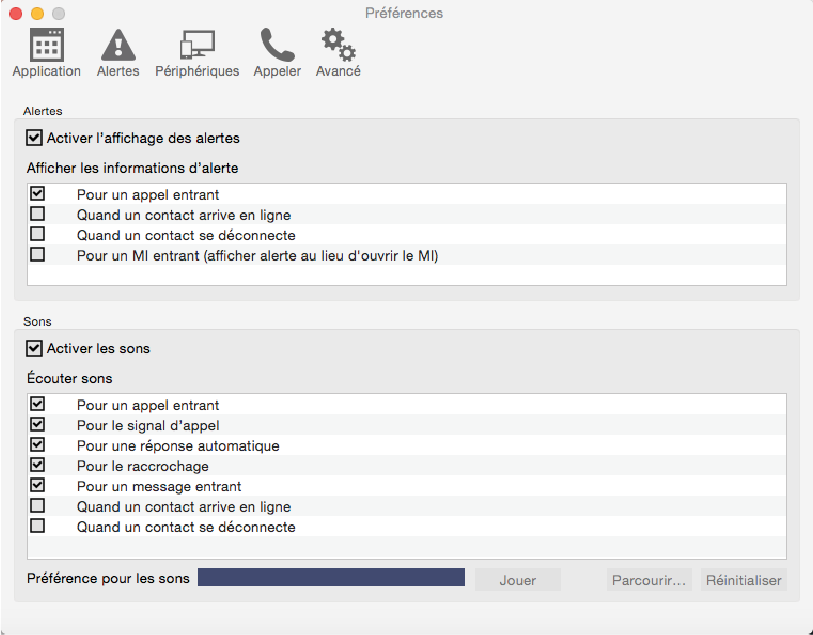
Ce panneau vous permet de définir les alertes et attribuer les sons.
Activer l’affichage d’alertes
Vous pouvez définir si la boîte de dialogue Alerte d’appel s’affiche lors de différentes situations.
- Vous pouvez définir si les notifications sont affichées lors de différentes situations. Pour recevoir des notifications, celles-ci doivent aussi avoir été configurées pour utiliser soit Bannières ou Alertes sous les préférences de système du système d’exploitation. Lorsque «Activer l’affichage d’alertes» est coché, Ubity UC Desktop affiche soit une bannière ou une alerte pour les situations sélectionnées.
- Il existe deux types d’alertes pour vous prévenir d’un nouveau message instantané: soit une petite pop-up de notification, soit avec la fenêtre Messages. Pour être prévenu avec la fenêtre Messages plutôt que par une notification, désactiver «Pour un message entrant».
Attribuer des sons
Vous pouvez attribuer des sons spécifiques à toute une sélection d’actions ou d’«Événements».
1 Cocher la boîte à cocher Activer les sons et cocher les cases pour chacun des événements souhaités ou décocher la case Activer les sons pour désactiver tous les sons.
2 Si les sons sont activés, vous pouvez modifier le son de chaque évènement: sélectionner l’évènement. La valeur dans Préférence pour les sons sera modifiée. Sélectionner le son souhaité.
Vous pouvez importer des sons: ils seront alors ajoutés à la liste de sons à choisir lorsque vous attribuez un son à un évènement.
4 Périphériques
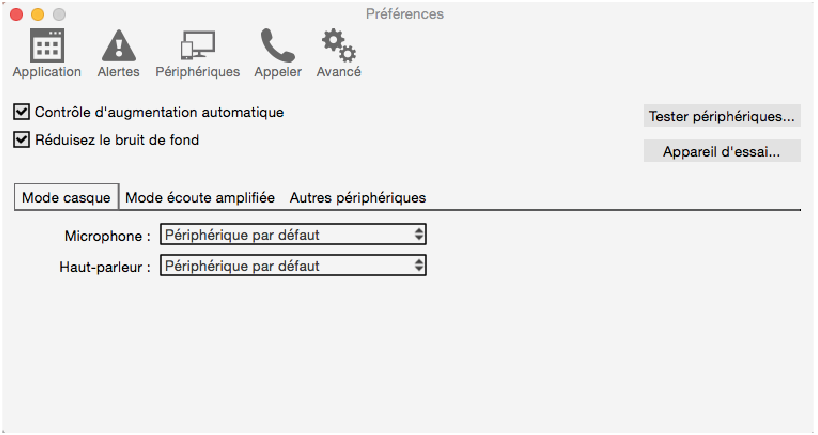
Ubity UC Desktop détecte automatiquement les périphériques à chaque démarrage et sélectionne le périphérique le plus adéquat pour chaque fonction. Si cette sélection ne vous convient pas, vous pouvez forcer vos propres choix à partir de ce panneau.
Si vous faites des modifications, elles seront prises en compte la prochaine fois que vous démarrez Ubity UC Desktop, à moins que le périphérique ne soit plus disponible, auquel cas, Ubity UC Desktop sélectionnera à nouveau le périphérique de son choix.
| Champ | Description |
|---|---|
Contrôle de gain automatique |
Activer pour régler le gain audio automatiquement. |
Réduire le fond sonore |
Essaie de réduire le fond sonore automatiquement. Généralement activé pour le mode écoute amplifiée. |
Tester les périphériques |
Pour ouvrir la fenêtre Tester les périphériques, appuyer sur Ctrl + 9. |
Tester la caméra |
Cliquer pour vérifier si Ubity UC Desktop peut utiliser votre caméra. La fenêtre vidéo s’ouvre et affiche un message. |
| Mode casque | |
Microphone, Haut-parleur |
Modifier ces champs uniquement si vous ne voulez pas utiliser les choix de périphériques d’Ubity UC Desktop. Dans chacun de ces champs, sélectionner le casque que vous utilisez. Le casque est un périphérique qui est habituellement utilisé pour le Haut-parleur (le son que vous entendez) et le Microphone (enregistrer votre voix). La seule situation dans laquelle le casque n’est pas utilisé est lorsque le Mode écoute amplifiée est activé. Ainsi, à moins que vous ne comptiez utiliser tout le temps Ubity UC Desktop en mode écoute amplifiée, vous devez faire un choix ici. Sélectionner le casque pour les deux champs Haut-parleur et Microphone. |
| Mode écoute amplifiée | |
Haut-parleur/Microphone |
Pareil au mode casque, mais à utiliser lorsque que le mode écoute amplifiée est activé (sur la barre d’outils).
Sélectionner Aucun si vous n’avez pas de mode écoute amplifiée. Le bouton Mode écoute amplifiée sur le clavier numérique sera désactivé. Vous pouvez configurer différents dispositifs pour le Haut-parleur et le Microphone: par exemple, vous pouvez configurer le haut-parleur sur le mode écoute amplifiée et le microphone sur votre casque. |
Réduire l’écho |
Activer cette fonctionnalité améliore la qualité du son. Cette fonctionnalité est habituellement activée. |
| Autres périphériques | |
Sonnerie activée |
Le périphérique à partir duquel vous voulez entendre la sonnerie du téléphone. Modifier ce champ uniquement si vous ne souhaitez pas utiliser les périphériques présélectionnés par Ubity UC Desktop. |
Caméra |
Ce champ apparaît uniquement dans les versions d’Ubity UC Desktop comprenant la fonctionnalité de Vidéo. Modifier ce champ uniquement si vous ne souhaitez pas utiliser les périphériques présélectionnés par Ubity UC Desktop. Sélectionner le modèle de caméra. |
Résolution maximum |
Laisser au standard ou modifier la taille:
Votre ordinateur ralentit (la vidéo utilise trop de ressources). La vidéo affiche des zones noires ou est trop lente et hachée.
|
5 Appels
Ces paramètres vous permettent de con gurer comment vous voulez répondre automatiquement aux appels entrants lorsque Réponse automatique est activée.
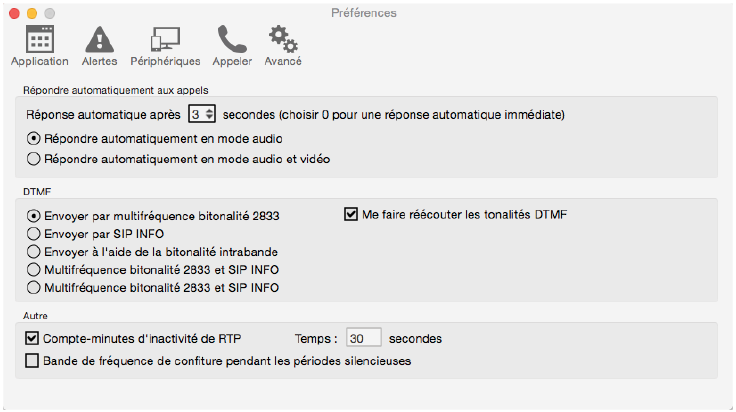
| Champ | Description |
|---|---|
Appel |
Ces paramètres vous permettent de configurer comment répondre automatiquement aux appels entrants lorsque Réponse automatique est activée. |
DTMF |
Vous pourrez avoir besoin de modifier la configuration DMTF si vous ne pouvez pas interagir avec les systèmes de réponse vocale interactifs (menu à commande vocale, standardiste électronique, etc.) Contacter le service technique de Ubity ou votre administrateur système pour le bon paramétrage. |
RTP |
Ce compte-minute contrôle comment les appels sont déconnectés lorsque Ubity UC Desktop détermine qu’il y a un problème avec l’appel et que l’autre participant a probablement disparu (en partant de l’hypothèse que vous n’avez pas déjà détecté le problème et raccroché manuellement). Habituellement le compte-minute est activé. Il est recommandé de ne pas le désactiver. Vous pouvez modifier sa durée mais ne la configurez pas en dessous de 30 secondes. |
Préserver la bande passante |
Lorsque cette fonctionnalité est activée, Ubity UC Desktop arrête d’envoyer l’audio lorsque vous ne parlez pas. Lorsqu’elle est désactivée, Ubity UC Desktop envoie toujours l’audio, ce qui utilise plus de bande passante mais peut résulter en un appel de meilleure qualité. Généralement désactivé. Toutefois, si vous utilisez une connexion lente (ISDN ou commutée), vous pouvez vouloir l’activer. |



