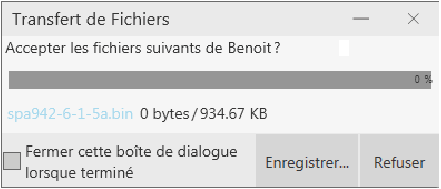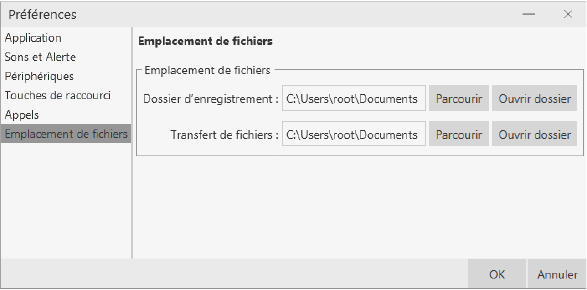1 La messagerie instantanée
Envoyer un message instantané
1 Vous pouvez envoyer un message instantané à un contact de votre entreprise qui utilise Ubity UC Desktop ou Mobile.
À partir de l’onglet Contacts |
Faire un clic-droit sur le contact et choisir Envoyer message instantané. Ou cliquer sur l’icône de message instantané qui s’affiche à droite du contact. |
Appel en cours |
Si la personne est un contact, choisir Envoyer message instantané à partir du menu du panneau d’appel |
Conférence téléphonique en cours |
Si la personne est un contact, choisir Envoyer message instantané à partir du menu des participants. |
À partir de la fenêtre Messages |
Cliquer sur l’icône Nouvelle conversation à côté du champ Recherche et saisir un nom ou numéro. |
2 Composer le message. Celui-ci peut comprendre des émoticons et être formaté (Control + B, Control + I, Control + U) tel que souhaité.
Pour ajouter un retour à la ligne dans le message, utiliser Shift + Entrée. (Vous pouvez contrôler le comportement d’Entrée ou Shift + Entrée sur le panneau Softphone > Préférences > Application.)

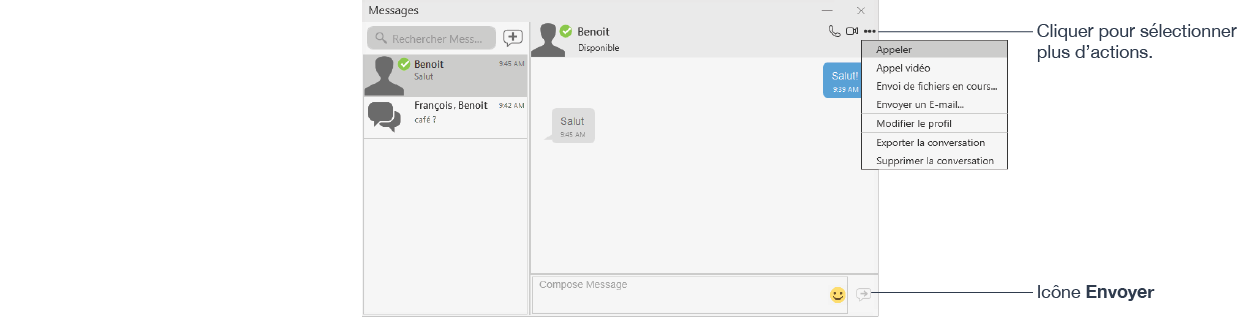
Recevoir un message instantané
Lorsqu’un message instantané est reçu, soit la fenêtre Messages, soit une Alerte d’appel s’affiche. (Pour choisir quelle fenêtre s’affiche, choisir Softphone > Préférences > Alertes et sons)
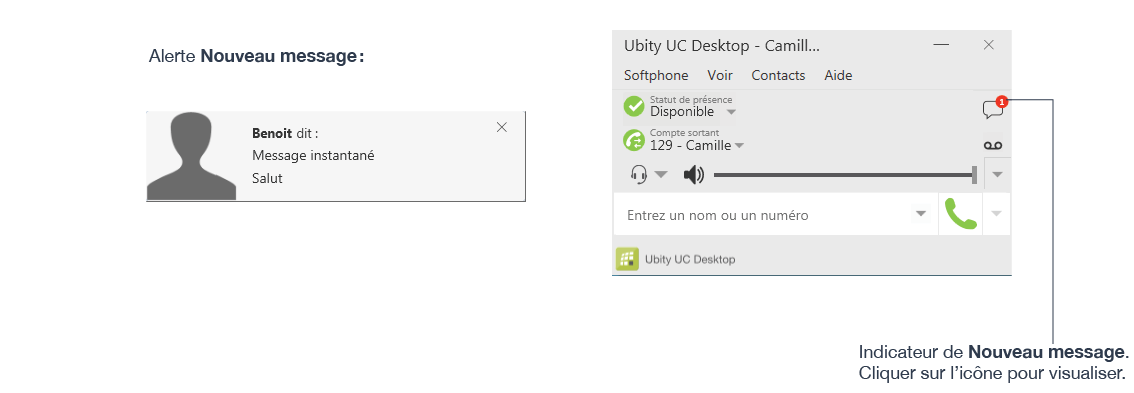
2 Discussion de groupe (Message instantané conférence)
Les discussions de groupe vous permettent d’échanger des messages instantanés avec un groupe de personnes au cours d’une même session.
Il n’y a pas de limite au nombre de participants à une discussion de groupe.
Démarrer une discussion de groupe
1 Ouvrir la fenêtre Messages
2 Ajouter les destinataires que vous souhaitez inclure à la discussion de groupe.
3 Composer un message et cliquer sur l’icône Envoyer. Une fois qu’une discussion est démarrée (le premier message a été envoyé), vous ne pourrez ni ajouter ni supprimer de participants.
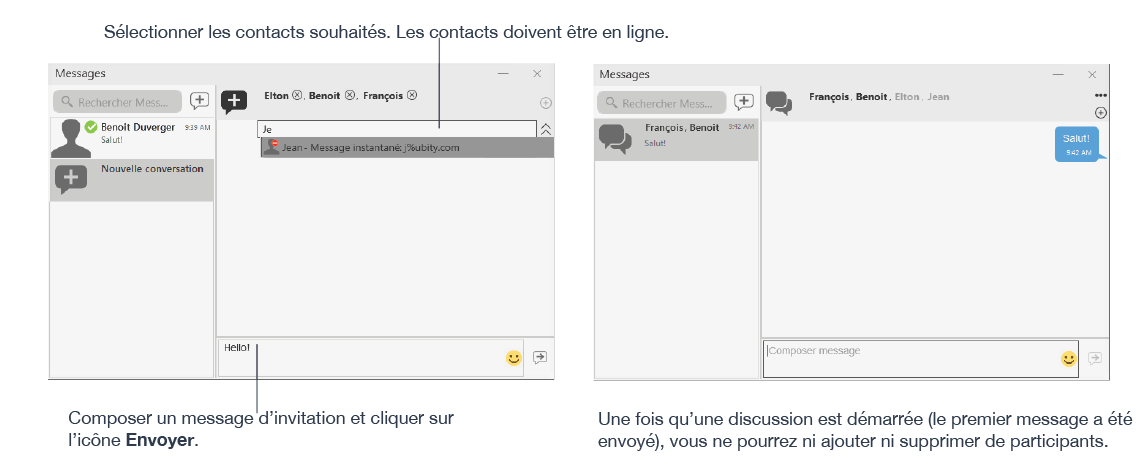
Gérer une discussion de groupe
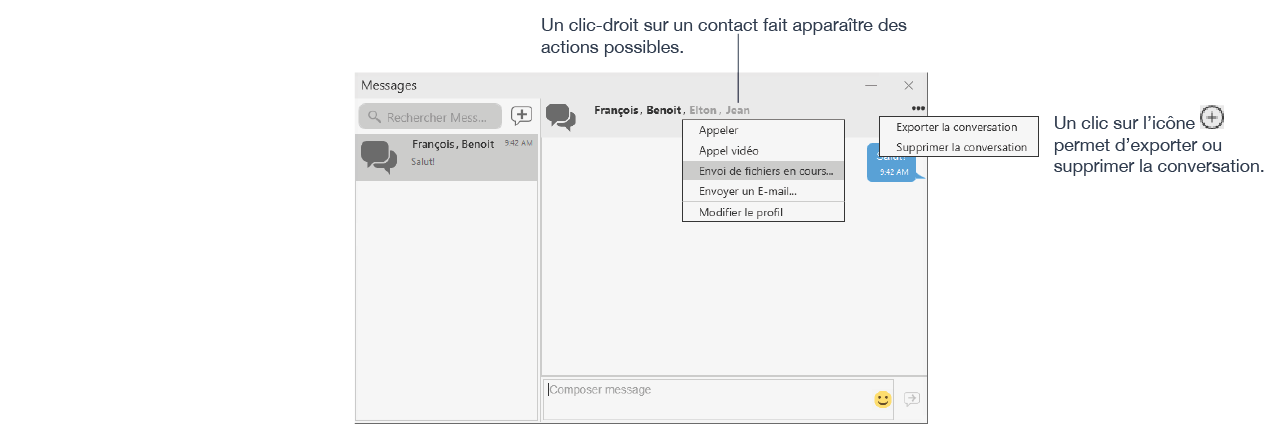
Quitter une discussion de groupe
Vous déconnecter vous permet de quitter toutes les sessions actives de discussions de groupe. La session se poursuit avec les participants restants. Une fois que vous quittez une discussion de groupe vous ne pourrez rejoindre la session. Le fil dans la fenêtre Messages devient inactif (grisé); vous pourrez accéder à l’historique de la discussion mais ne pourrez plus y participer ni télécharger les messages non lus.
Supprimer une discussion de groupe à partir de la fenêtre Messages vous permet aussi de quitter la session mais vous perdrez l’historique de la discussion.
3 Afficher les messages
Pour afficher votre activité récente de messagerie instantanée pour tout contact, discussion de groupe ou session de salle de discussion, effectuer l’une des actions suivantes:
- Cliquer sur l’icône de la fenêtre Messages:
- Cliquer sur Shift + Control + M.
- À partir de la barre de menu, choisir Voir > Messages.
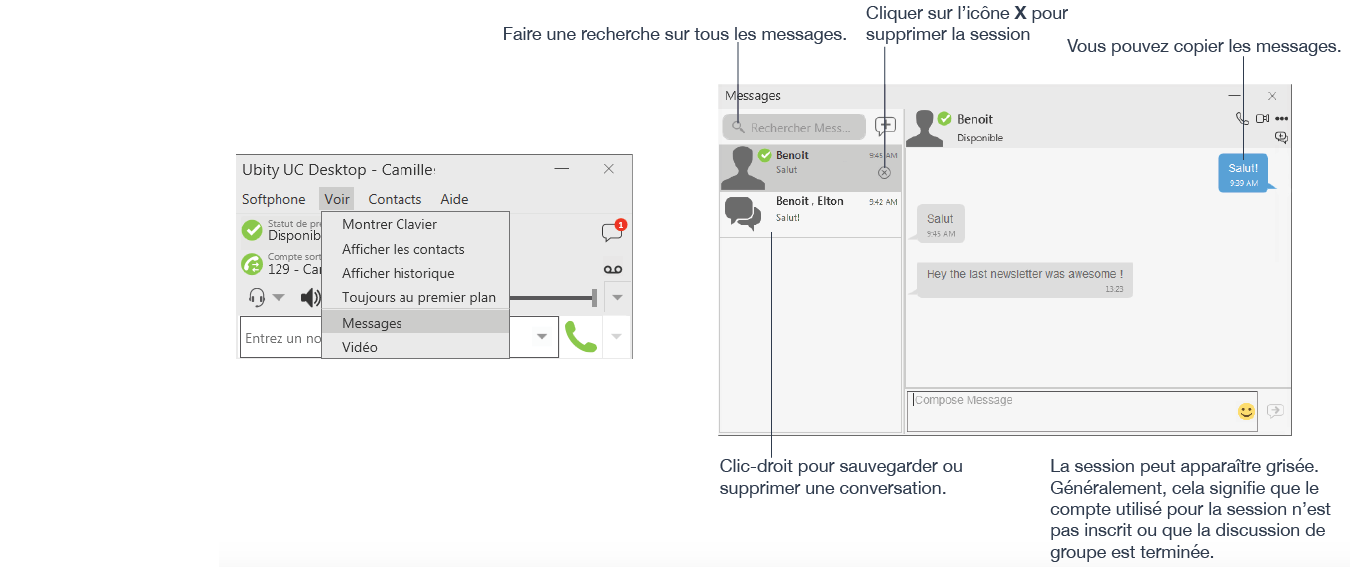
4 Envoyer et recevoir des fichiers
Envoyer des fichiers
Choisir l’une des actions suivantes:
- Faire un clic-droit sur un contact et choisir Envoyer fichiers; une boîte de dialogue standard s’ouvre. Sélectionner les fichiers à envoyer et cliquer sur Ouvrir.
- Faire glisser un dossier dans la session de message instantané de la fenêtre Messages.
La boîte de dialogue Transfert de Fichiers apparaît avec un message «Attente de l’acceptation». Pour annuler l’envoi des fichiers avant que le destinataire ne les récupère, cliquer sur Annuler.
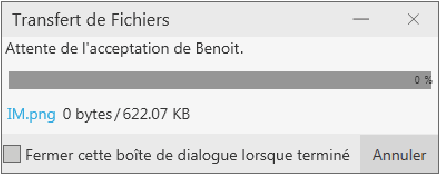
Recevoir des fichiers