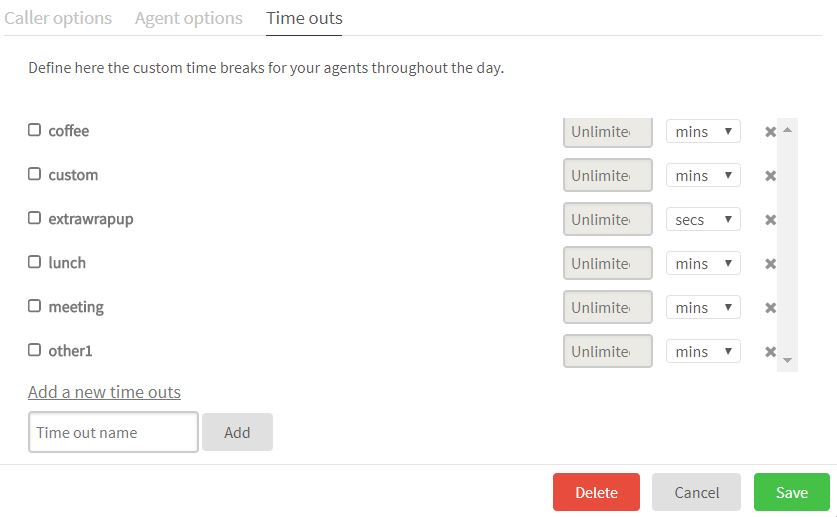008 — Guide for managing agents in your call queues
Administrator’s guide to managing the agents assigned the call queues of phone system from Studio, Ubity’s online management portal.
1 Log into the Ubity web interface
Interface Address: https://studio.ubity.com
Username: your e-mail address
To obtain a password, you must request one on the interface (click on Recover your password) because Ubity does not have access to them for security reasons.
2 Add a call queue
Create a call queue
![]() To manage the call queues of your contact center (call center), go to the Tools tab, click on Queues and then on Add queue…
To manage the call queues of your contact center (call center), go to the Tools tab, click on Queues and then on Add queue…
Set call queue’s options
Give the queue a name.
Caller options
Tick the following box if you want calls to be recorded.
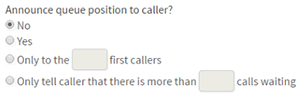
- Do nothing: callers who are waiting there remain but new calls are not directed in the queue.
- Allow Callers: Callers can still access the queue.
- Remove Callers: Callers cannot access the queue and those who are waiting are removed.
Using the drop-down menu, choose the music on hold that will be played while callers are waiting in the queue.
Agent options
Set the length of time the agent’s phone will ring.
Timeouts
You can define limited length for your agents timeouts, click the box of the timeout and adjust the duration if needed. You may use the one listed or delete them and create new ones.
3 View your call queue's information
Go to the Tools tab and click on Queues.
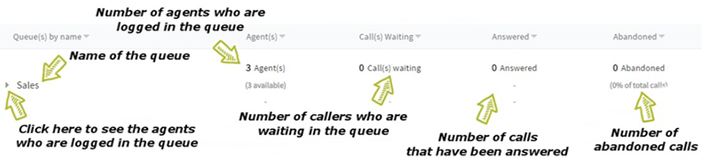
4 Overview
![]() At any time, you have access to an overview of all your queues. You must go to the Tools tab, click on Queues and then on Grid view.
At any time, you have access to an overview of all your queues. You must go to the Tools tab, click on Queues and then on Grid view.
A new window will open.
In the first part, you will see all your call queues.
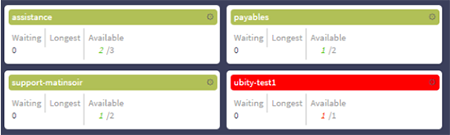
![]() This button (at the top right-hand corner of the box) gives access to the setup triggers.
This button (at the top right-hand corner of the box) gives access to the setup triggers.
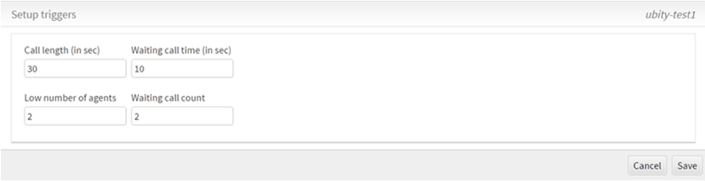
- Call lenght: it is the maximum tolerated length for every call (in seconds).
- Waiting call time: it is the maximum tolerated waiting time for every call (in seconds).
- Low number of agents: it is the minimum number of agents logged in the queue.
- Wainting call count: it is the maximum number of calls waiting in the queue.
If one or more of those limits are reached, the name of the queue will be displayed in red instead of green.
For example, if you have entered 2 in the ‘low number of agents’ field, you will be informed if there is only one agent logged in the queue (the name of the queue will be displayed in red) and you will be able to take action quickly.
In a second part, you will find the list of all agents logged in your queues.
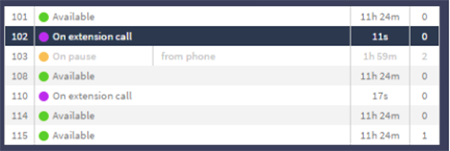
- Available: the agent can answer calls.
- On pause: the agent is paused (next to the status, you will see which type of pause).
- On extension call: the agent is on the phone (next to the status, you will see the name of the queue the call is coming from).
On this panel, you will find the following information:
- Extension number of the agent
- Status of this agent
- Status length
- Number of calls that have been aswered by this agent
5 Explore the status of your agents
Go to the Tools tab and click on Queues. The list of your queues appears.
![]() You must click on the Edit button at the end of the line corresponding to the queue you want to make changes to.
You must click on the Edit button at the end of the line corresponding to the queue you want to make changes to.
A form will appear on the screen. To complete it, you can follow the instructions in paragraph «Set call queue’s options».
6 Report
You must go to the Tools tab and click Reports, then choose the Queue category.
The Date range field allows you to set the period over which you want to view your calls. To change it, you must click on the dates.
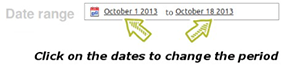
Summary and statistics
Once the period is set, the Summary and statistics section gives you some information about calls that are in the list.
The field Number of calls, tells you the number of calls in total.
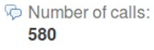
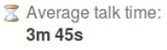
Note: This information is visible only to some administrators.
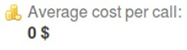
Note: This information is visible only to some administrators.
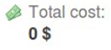
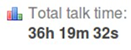
Call list
-
- Date: This is the date and time the call was issued.
- State: The icon indicates whether or not the call was made correctly.
- Name: This is the name of the caller.
- To: This is the number the caller has dialed.
- Queue: This is the name of the queue in which the call has been answered.
- To extension: This is the extension number of the agent that has answered the call.
- Duration: This is the length of the call.
- Call rate: This is the price per minute for the call.
Note: This information is visible only to some administrators.
- Call charge: This is the cost of the call calculated from the rate and duration of the call. You will not necessarily be charged this amount, it appears as an indication.
Note: This information is visible only to some administrators.
- Rec.: The buttons located in this box allow you to listen to or download the recording of the call.
![]() If you want to listen to the recording of the call, you must click on the Play button.
If you want to listen to the recording of the call, you must click on the Play button.
![]() If you want to download the recording of a call, you must click on the paper clip.
If you want to download the recording of a call, you must click on the paper clip.
In each category, you can sort the list of calls by clicking on the corresponding table entry. For example, to sort chronologically, you must click on the entry Date of the table.
7 Statistics
You will have access to the statistics of the queue for a specified period. You can change this period by clicking on the dates.
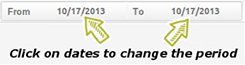
Overall statistics
Total Calls: This is the total number of calls received during the period.

You can see the number of calls that were answered and those that were abandoned.
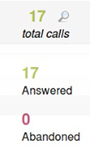
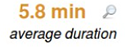
You will see the average time and the number of:
- Short calls (duration less than the average);
- Normal calls (duration approximately equal to the average);
- Long calls (duration longer than the average).
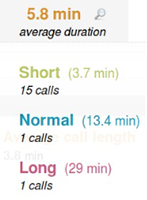

Statistics by agent


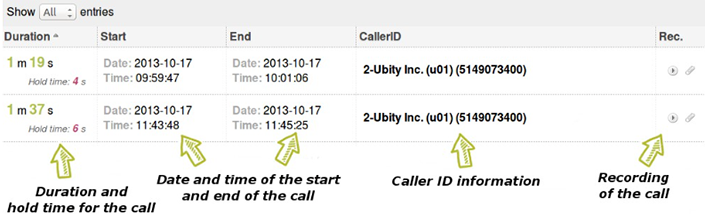
![]() If you want to download the recording of a call, you must click on the paper clip.
If you want to download the recording of a call, you must click on the paper clip.
In the table, if you want to sort the calls:
- By time, you must click on Duration.
- In chronological order, you must click End.
- By caller, you must click on Caller ID.
Total time: This is the cumulative duration of calls answered by the agent. You will also find the percentage it represents of the total duration of calls in the queue.
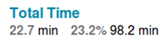

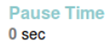
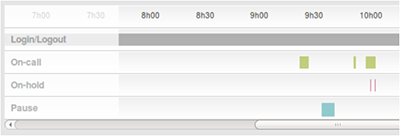
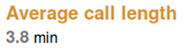

- Short calls (duration less than the average);
- Normal calls (duration approximately equal to the average);
- Long calls (duration longer than the average).
To find out more about call queues, also visit: