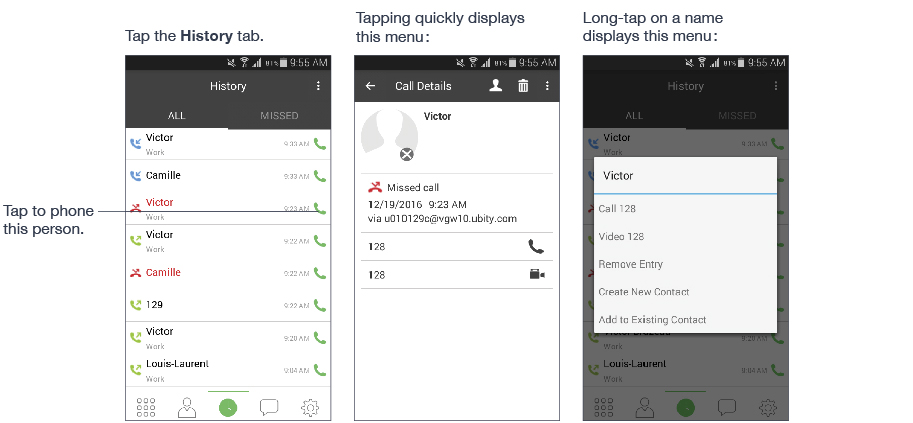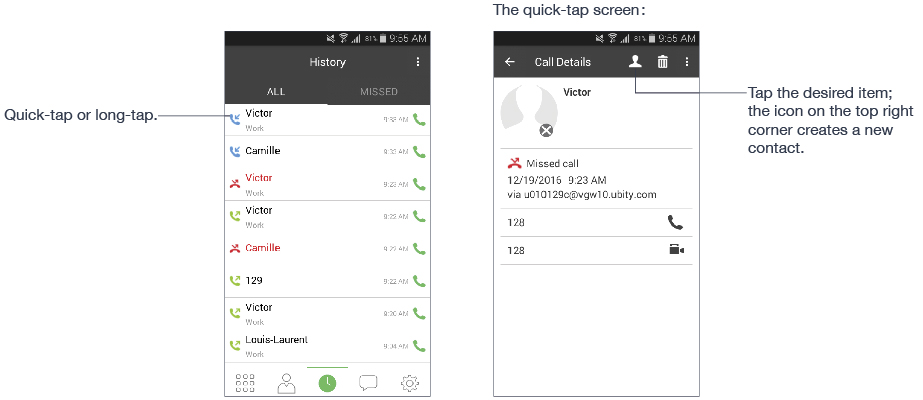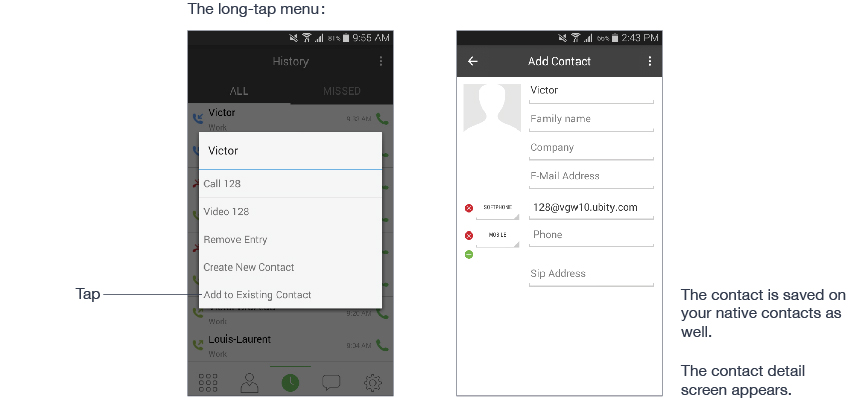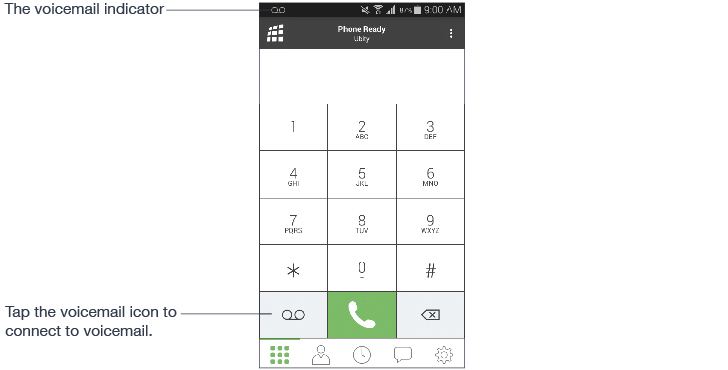1 Make a Ubity UC Mobile call
Using the Dialpad
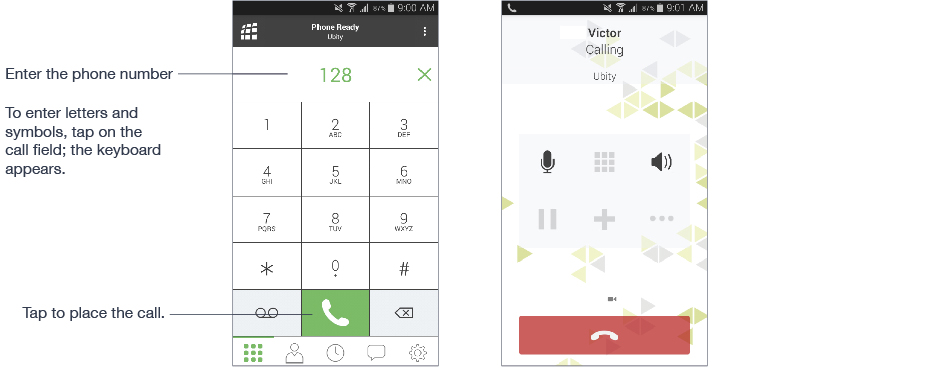
From the Ubity UC Mobile Contact List
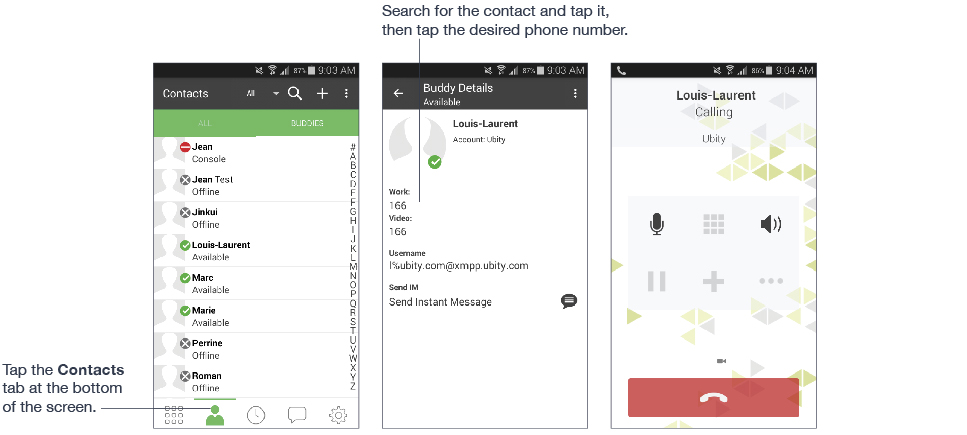
Making a second Ubity UC Mobile call
When you’re already on one Ubity UC Mobile call, you can make a second Ubity UC Mobile call using the dial pad, from your Contact list, or from the History tab.
Use the Dialpad
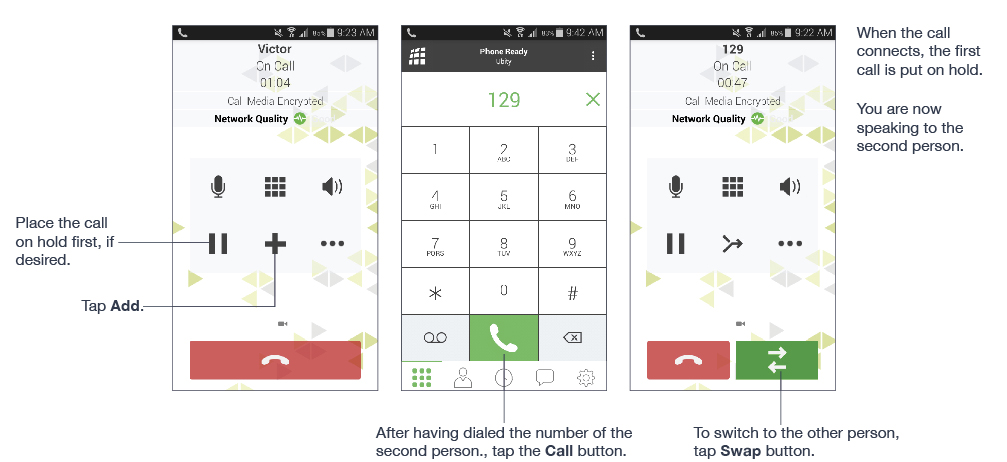
From the Contact List
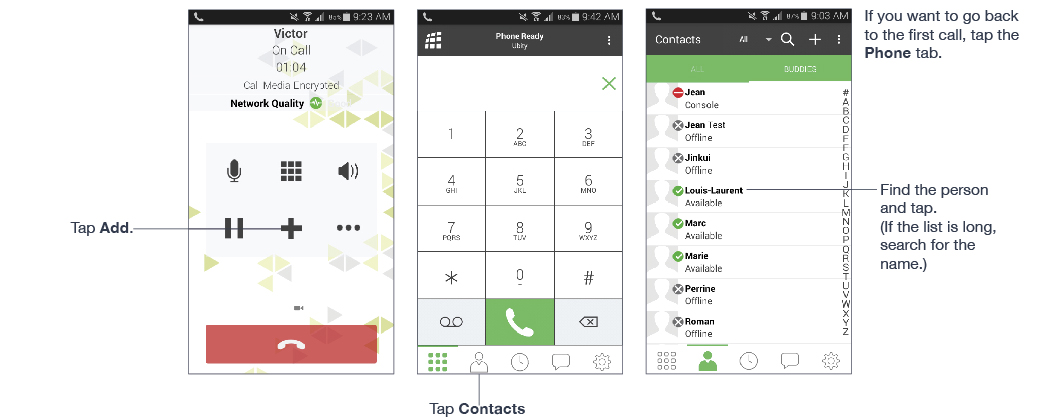
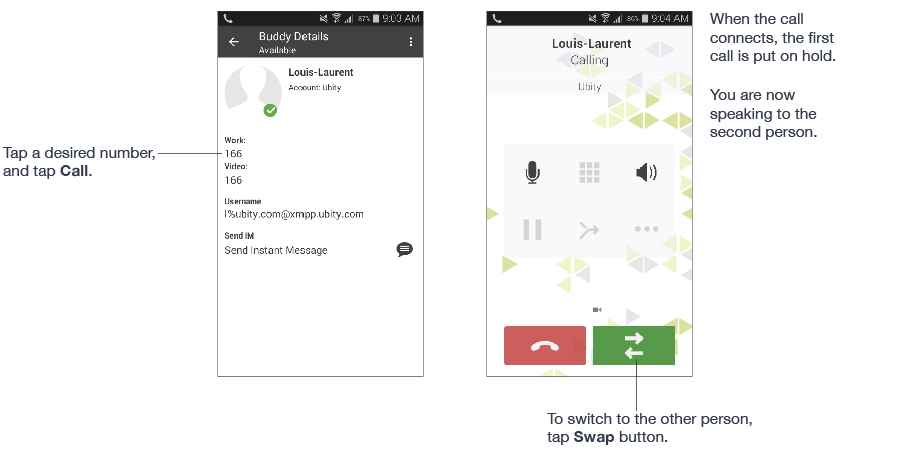
From History
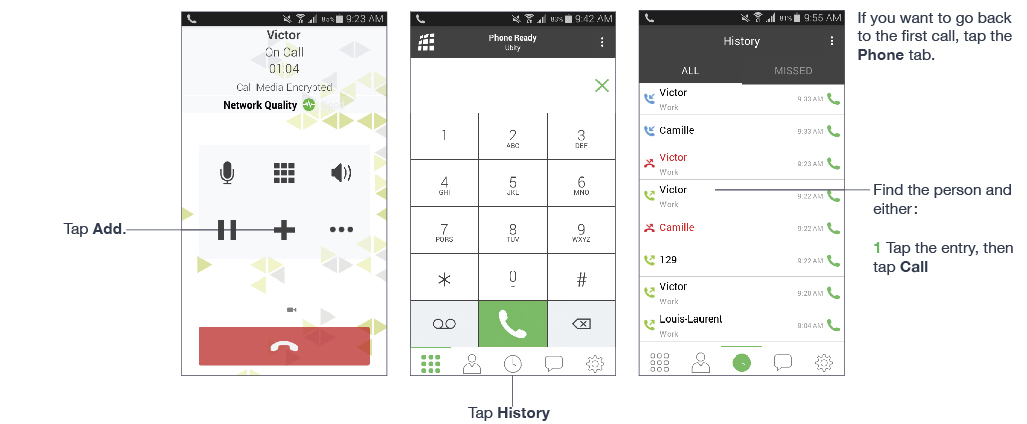
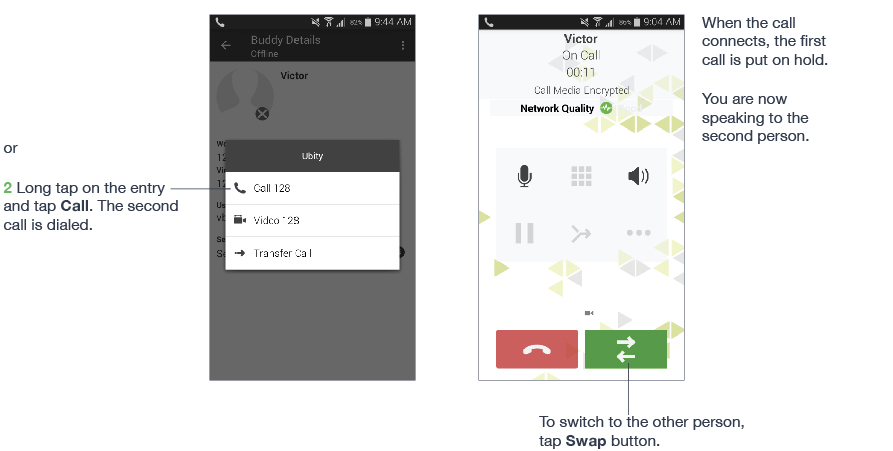
2 Handle incoming calls
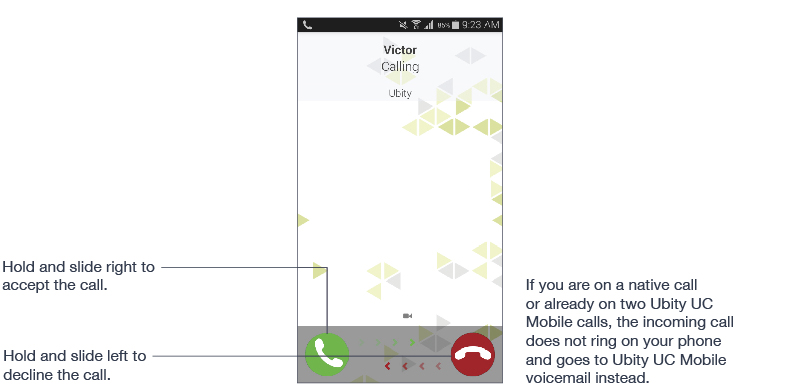
When Ubity UC Mobile is in the Background
If you receive an incoming call when Ubity UC Mobile is in the background, Ubity UC Mobile will automatically come to the foreground so you can handle the call.
3 Handle established calls
Handle one established call
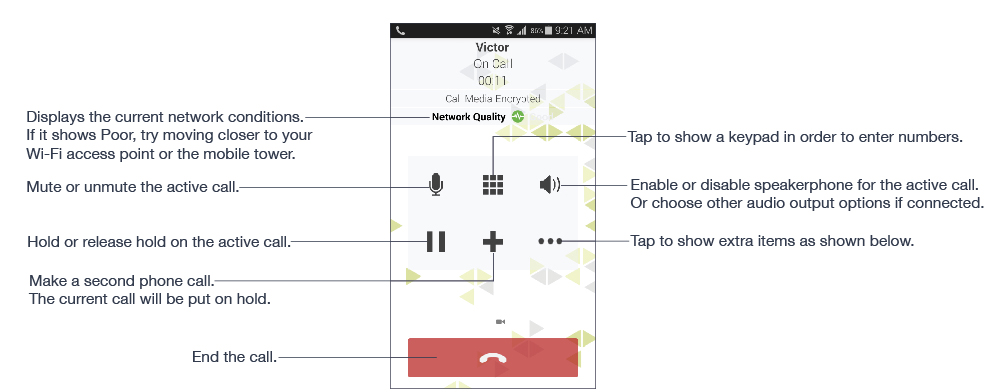
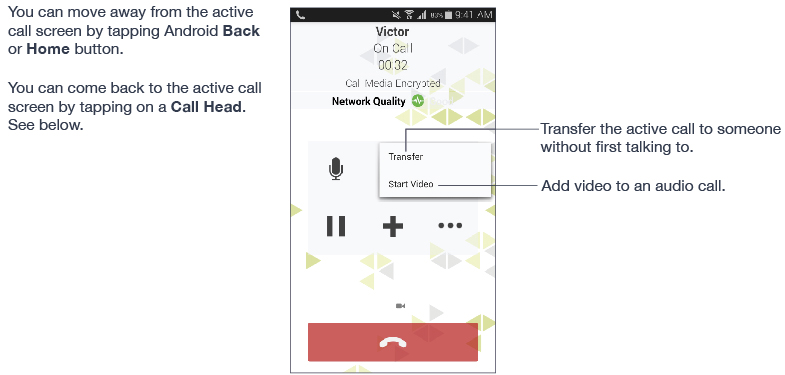
Network Quality Indicator
The Network Quality Indicator on the call panel displays the current network conditions.
| Icon | Indicator |
|---|---|
| Good | |
| Fair | |
| Poor | |
| Unknown |
Call Heads
Call Heads are small, floating action buttons that contain your contact’s picture or an avatar and provide easier access to active calls. Tap on the Call Heads from any screen on your Android device to go back to the call screen. Move the Call Heads around, even when you’re not in Ubity UC Mobile.
Go to Ubity UC Mobile Settings > Preferences > Call Heads to turn ON.
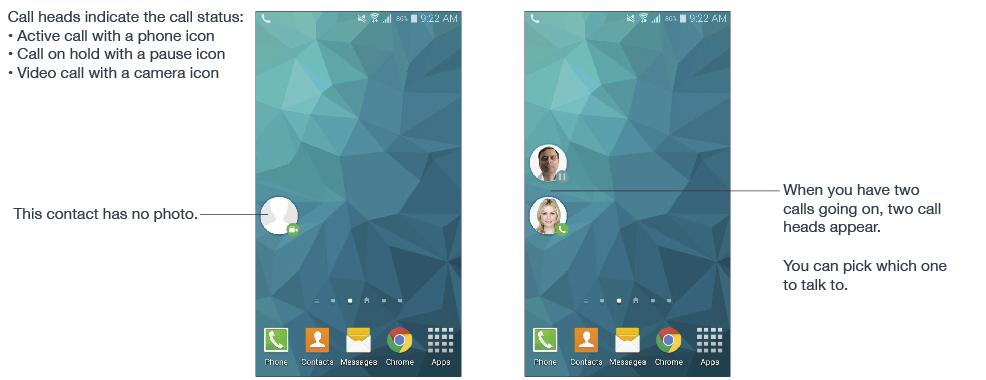
Handle two established calls
Handle Two Ubity UC Mobile Calls
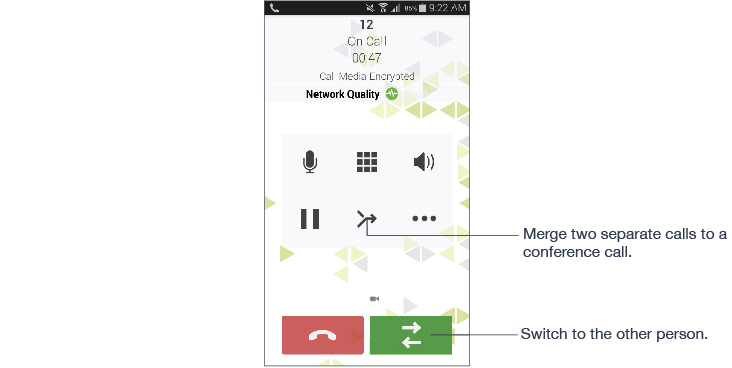
Handle a Ubity UC Mobile Call and a Native Call
If you accept an incoming native call, any live Ubity UC Mobile call goes on hold.
You won’t be able to take the Ubity UC Mobile call off hold until you end the native call. You cannot start another Ubity UC Mobile call until you end the native call.

4 Interaction between Ubity UC Mobile and native phone
Contacts
- Ubity UC Mobile uses your contacts saved on your phone. Ubity UC Mobile’s contacts are continually synchronized with your native contacts; adding, modifying or deleting a contact from one list updates the other list.
Making Calls
- You can make a Ubity UC Mobile call so long as you’re not already on a native call or not already on two Ubity UC Mobile calls.
- You can make a native call, regardless of the state of Ubity UC Mobile.
Incoming Calls
- An incoming Ubity UC Mobile call rings on your phone unless you are on a native call or you are already on two Ubity UC Mobile calls. In both these cases, the new incoming call will go to Ubity UC Mobile voicemail instead.
- Incoming native calls : Being on a Ubity UC Mobile call has no impact on your native phone. Native calls will be received in the usual way. Therefore, you should be prepared to accept or decline a native call.
Established Calls
- If you accept an incoming native call, any live Ubity UC Mobile call goes on hold. You won’t be able to take the Ubity UC Mobile call off hold until you end the native call.
- You can have up to two Ubity UC Mobile calls established at the same time and switch between them.
5 Transferring a call
There are two ways to transfer a call:
- Attended: talk to the target (the person you are transferring the call to) first then transfer the call.
- Unattended: transfer the call without speaking to the target.
Attended transfer
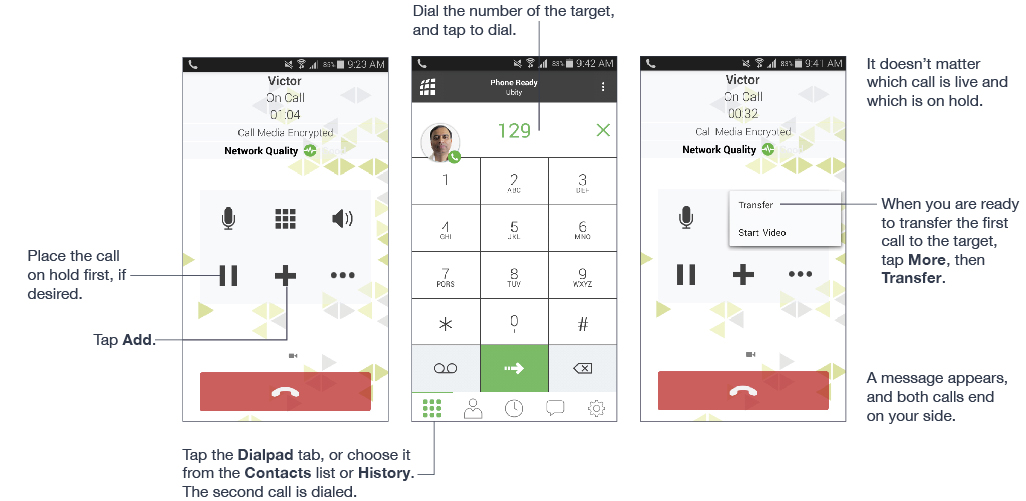
Unattended (basic) transfer
Transfer the call without speaking to the target (the person you are transferring the call to).
Use the Dialpad
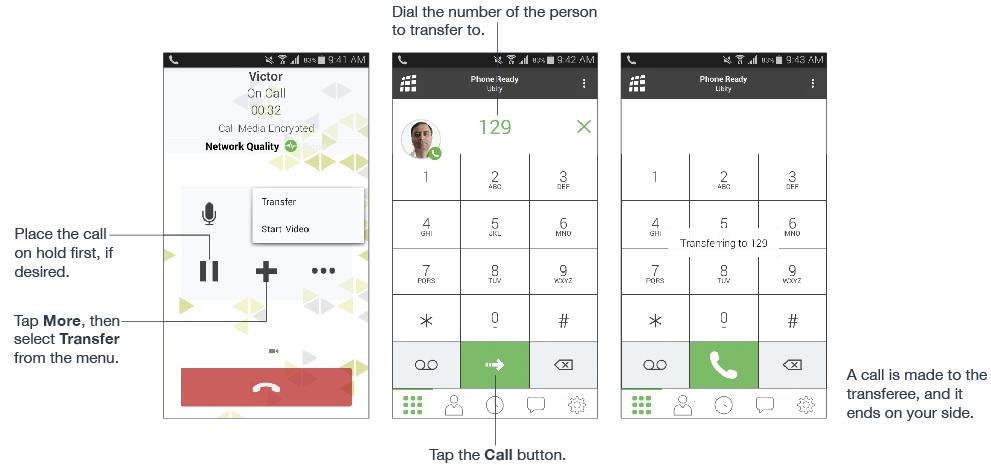
From the Contact List
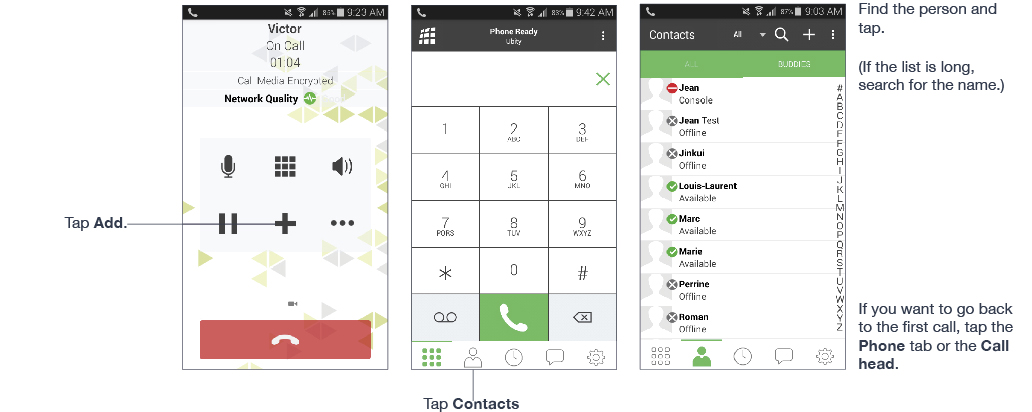
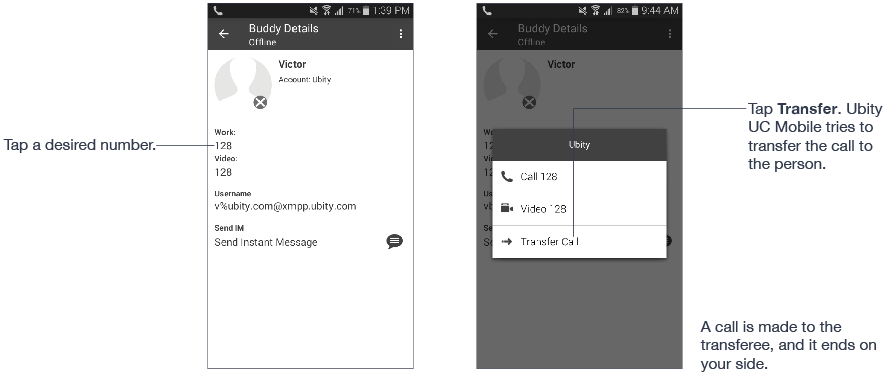
From the History List
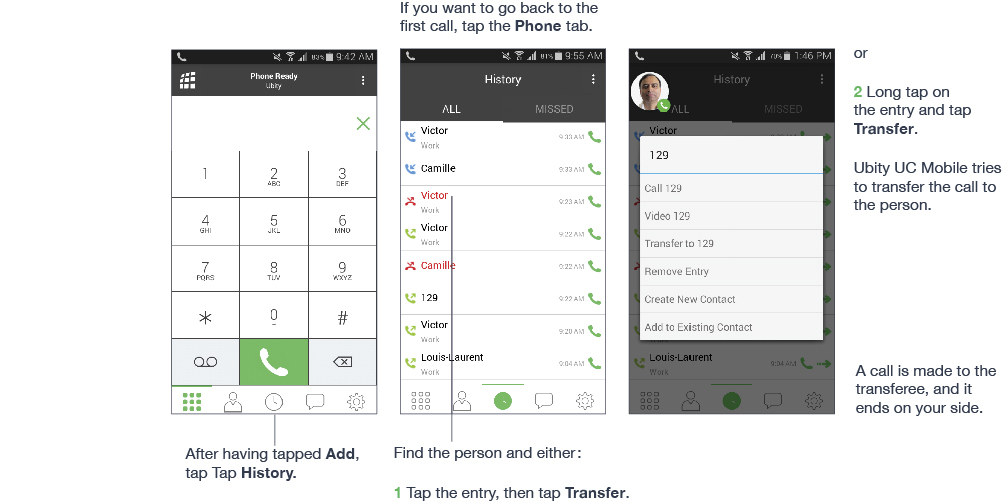
6 Conference call
When you have two Ubity UC Mobile calls established, you can merge the calls into a three-way conference call by tapping the Merge button.
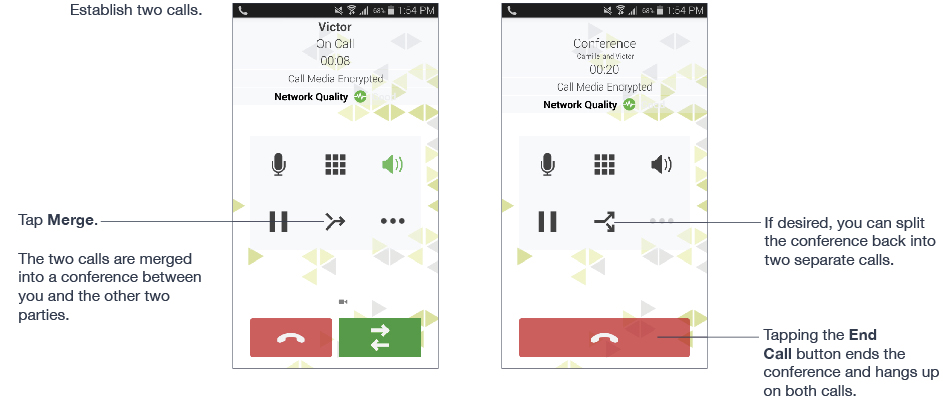
7 Handle video calls
Make a video call
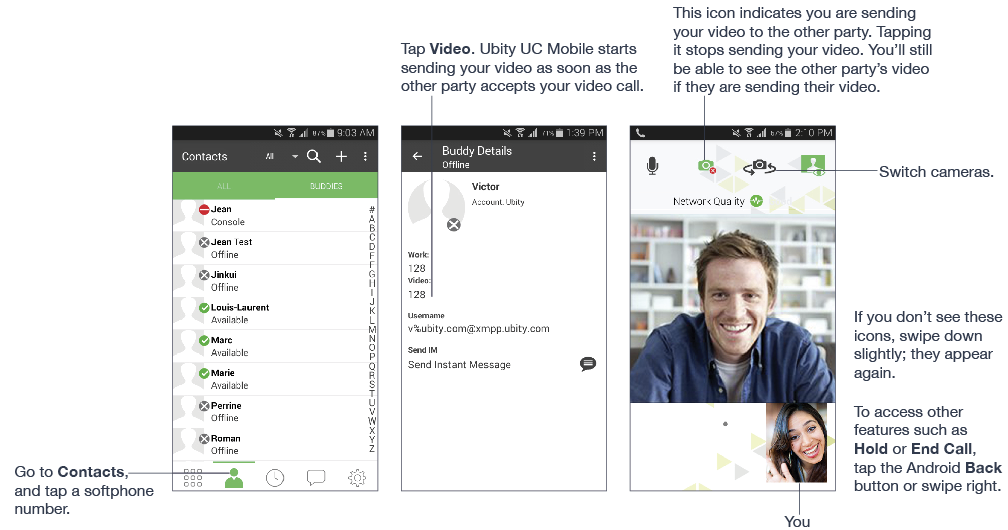
Receive a Video Call
When the other party makes a video call, you will see their video on Ubity UC Mobile after you answer the call.
- You can start sending your video if desired by tapping the Video icon on the top bar.
- If you don’t want to receive the other party’s video during a call, tap the More icon and tap Stop Video. The call will be switched to an audio call.
Add Video During an Audio Call
When you make a call using the dialpad, Ubity UC Mobile makes an audio call. You can add video to the audio call.
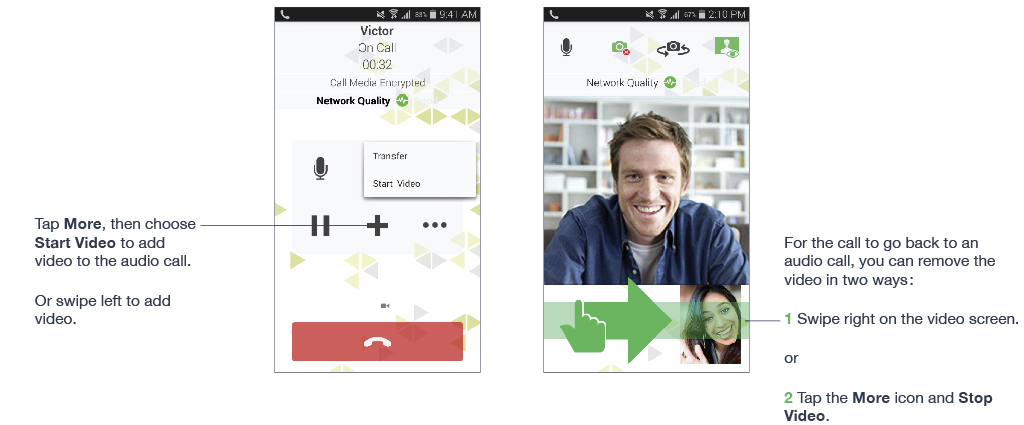
During a Video Call
During a video call, you can:
- Transfer a video call. The transferred call will be made as an audio call, and then both parties can add video to the audio call.
- Establish two video calls and merge them into an audio conference call (no video conference call supported yet).
- Record only audio of video calls.