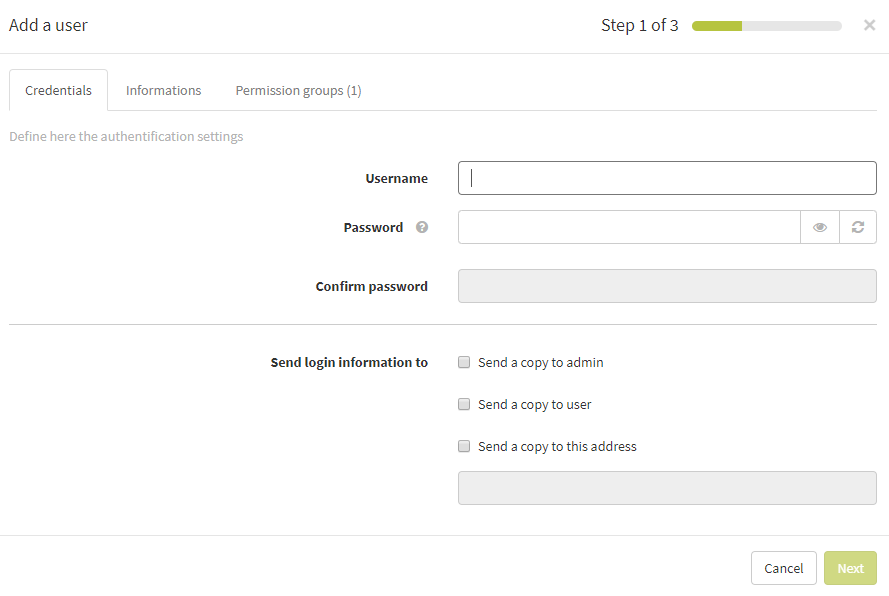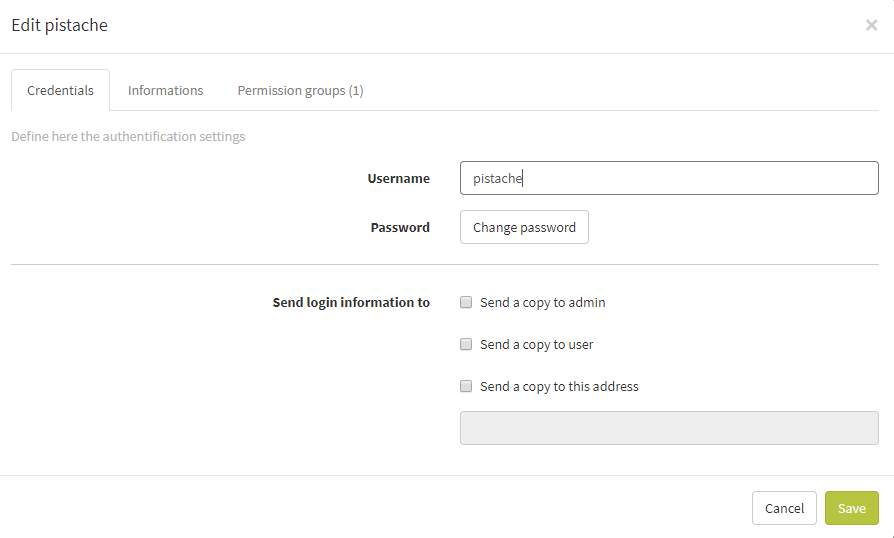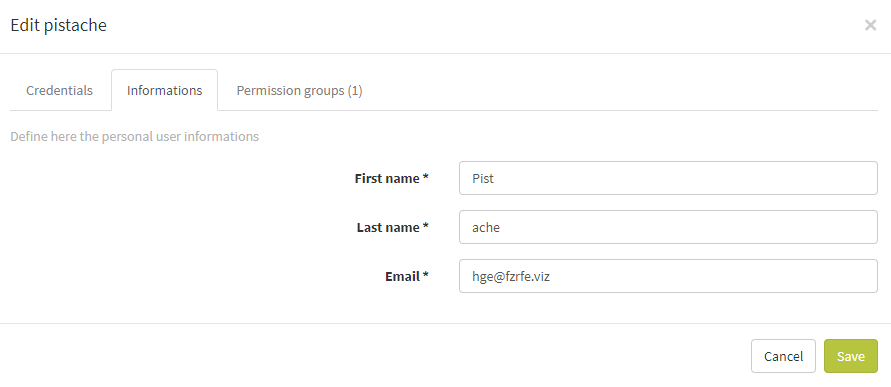Administrator’s guide to managing the account users of your phone system from Studio, Ubity’s online management portal.
1 Log into the Ubity web interface
Username: your e-mail address
To obtain a password, you must request one on the interface (click on Recover your password) because Ubity does not have access to them for security reasons.
2 Add a user to your account
Go to the My account tab and click on Users. Then click on Add User.
Credentials
Fill in the Username and Password fields. We recommend using the email address of the user as a username and passwords require a combination of at least 8 characters, including letters and number. Click on Next to move on to the next step.
You can send the login information to the account administrator, the user or even a third party by ticking the appropriate boxes in the Send Login Information to section of the Credientials tab.
Informations
Complete the users information by filling in the Firstname, lastname and Email fields.
Permission Groups
![]() Select the group that needs to be assigned to the user searching for it in the search field or see the complete list of all permissions by clicking on the Show all permission groups link found below the search field. Click on the add sign to add it to users permission list.
Select the group that needs to be assigned to the user searching for it in the search field or see the complete list of all permissions by clicking on the Show all permission groups link found below the search field. Click on the add sign to add it to users permission list.
![]() To remove a user permission, simply click on the Remove button next to the permission you no longer want the user to have access to.
To remove a user permission, simply click on the Remove button next to the permission you no longer want the user to have access to.
Repeat if you need to add or remove more groups then click on Create. ![]()
3 Change user's information
![]() Go to the My account tab and click on Users. Click on the edit button to the right of the user whose information you need to modify.
Go to the My account tab and click on Users. Click on the edit button to the right of the user whose information you need to modify.
Credentials
In the Credentials tab, you can change the user’s interface password. We strongly recommend you to keep the email as user name. If your password is not safe enough, the system will advise you. PAssword should be 8 characters long and contain both letter and numbers.
Click on the Change Password button and type in your new password choice. To visualize your password click on the little eye icon. To have the system choose a password for you, click on the circular arrows button.
You can send the login information to the account administrator, the user or even a third party by ticking the appropriate boxes in the Send Login Information to section of the Credientials tab.
To save your new password, click on the Save button.
Informations
From the Informations tab, you can change the last name and first name of the user as well as the email.
Permissions Groups
![]() Select the group that needs to be assigned to the user searching for it in the search field or see the complete list of all permissions by clicking on the Show all permission groups link found below the search field. Click on the add sign to add it to users permission list.
Select the group that needs to be assigned to the user searching for it in the search field or see the complete list of all permissions by clicking on the Show all permission groups link found below the search field. Click on the add sign to add it to users permission list.
![]() To remove a user permission, simply click on the Remove button next to the permission you no longer want the user to have access to.
To remove a user permission, simply click on the Remove button next to the permission you no longer want the user to have access to.
Repeat if you need to add or remove more groups then click on Save. ![]()
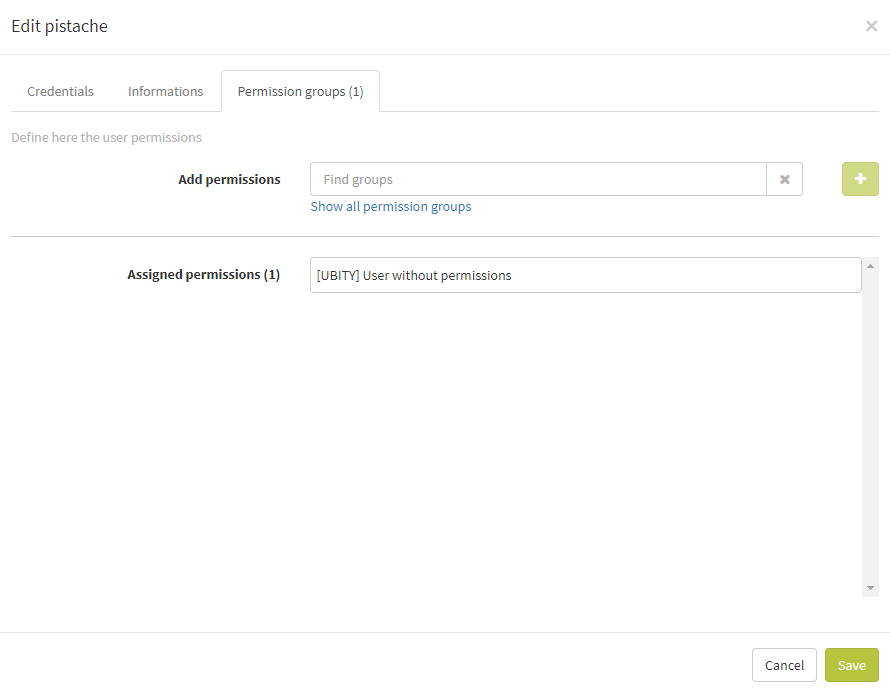
4 Change the user of an extension
Click on the name of the current user assigned to the extension and select the new user from the drop down menu in the Pick the user account that uses this extension window.
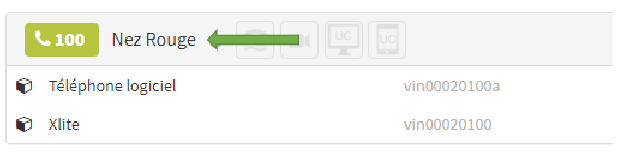
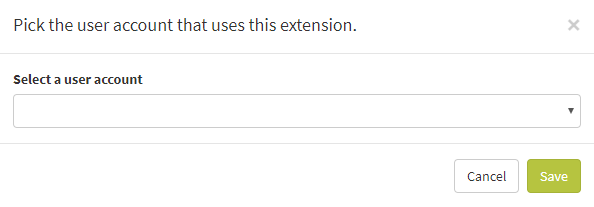
You also have the option to unassign the extension by selecting «unassigned» in the drop down menu. Click on the Save button to save your new selection.