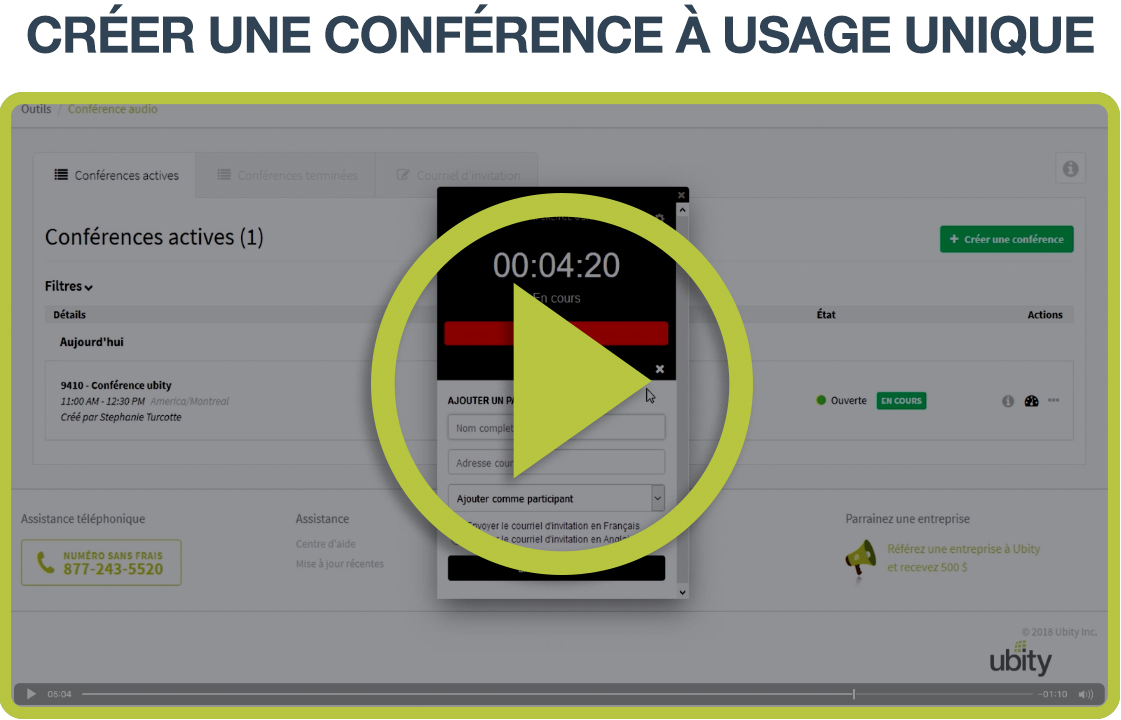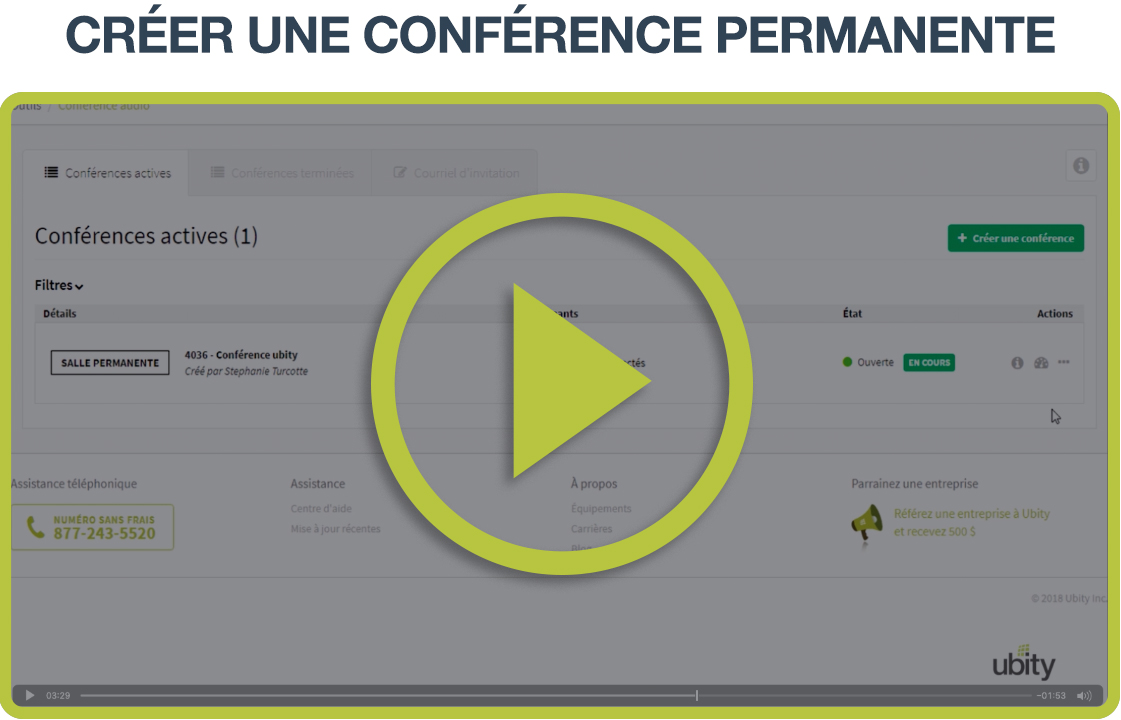Guide de l’administrateur sur l’outil d’audioconférence de votre système de téléphonie depuis Studio, le portail de gestion en ligne d’Ubity.
1 Se connecter à l'interface
Nom d’usager: votre adresse courriel
Si vous ne vous êtes jamais connecté ou si vous ne vous souvenez plus de votre mot de passe, veuillez faire une demande sur l’interface (en cliquant sur Récupérer votre mot de passe) car nous n’y avons pas accès par souci de sécurité.
2 Créer une conférence
Pour créer une conférence, rendez-vous dans Outils, puis cliquer sur Conférences audio.
Sous l’onglet Conférences actives, cliquer sur le bouton Créer une conférence.
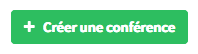
Étape 1 – Choix du type de conférence
Choisissez le type de conférence que vous souhaitez créer en cliquant dessus. Deux types sont proposés:
- Permanente: utilisez cette option si vous souhaitez créer une salle de conférence réutilisable par vos équipes
- Usage unique: utilisez cette option vous souhaitez créer une salle de conférence utilisable une seule fois (par exemple pour une réunion avec des participants externes à votre entreprise)
Étape 2 – Informations générales
Dans le champ Titre, entrez le nom que vous souhaitez donner à la conférence (par exemple: « Meeting ventes »). Ce nom apparaitra dans le courriel d’invitation envoyé aux participants.



M’ajouter à la conférence
Cochez cette case si vous souhaitez être un participant de la conférence.
Activer l’enregistrement audio – Recommendé
Cochez cette case si vous souhaitez obtenir un enregistrement audio une fois la conférence terminée.
Envoyer un rapport par courriel à l’administrateur – Recommandé
Cochez cette case si vous souhaitez obtenir un rapport de conférence par courriel une fois celle-ci terminée.
Annoncer l’arrivée et le départ des participants – Recommandé
Cochez cette case si vous souhaitez qu’une voix annonce le nom des participants rejoignant et quittant la conférence.
Diffuser la conférence sur le web – Recommandé
Cochez cette case si vous souhaitez inviter un grand nombre de participants externes à rejoindre la conférence (dans le cadre d’un webinar par exemple). Attention: toute personne possédant le lien de diffusion de la conférence pourra l’écouter. Par mesure de sécurité, cette option est désactivée pour les conférences permanentes.
Cliquez sur le bouton Suivant pour passer à l’étape suivante.

Étape 3 – Ajouter des participants
Pour ajouter un participant, entrez son nom et son adresse courriel et sélectionnez le rôle que vous souhaitez lui donner. Deux rôles sont possibles:
- Rôle « Administrateur »: choisissez cette option pour donner au participant invité le rôle d’administrateur (un administrateur pourra démarrer, modérer ou terminer une conférence).
- Rôle « Participant »: choisissez cette option pour donner au participant invité le rôle de simple participant.
Cliquez ensuite sur le bouton Ajouter le participant. Répétez l’opération pour chaque participant que vous souhaitez inviter.
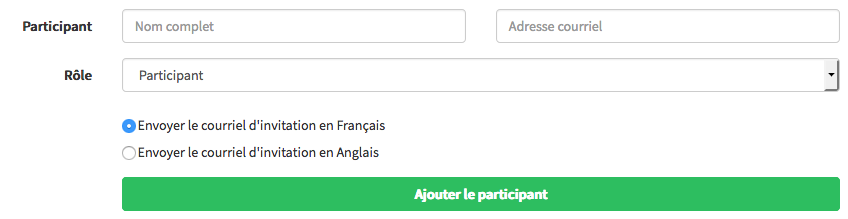

Notes:
- Si vous souhaitez inviter des participants en utilisant vos propres courriels d’invitation, créez une conférence en ajoutant un administrateur, mais sans inviter d’autres participants. Cliquez ensuite sur l’icône « i » (Informations) associée à la conférence créée. Dans la fenêtre qui s’ouvre, cliquez sur « Informations générique » et sur le bouton « Copier dans le presse-papier ». Vous pourrez alors partager le détail des instructions pour rejoindre la conférence avec vos participants. Notez toutefois que cette méthode utilise des codes d’accès générique qui ne vous permettront pas de connaître l’ensemble des informations des participants connectés à la conférence. L’utilisation du widget et du rapport de conférence pourrait donc être altéré.
- Les participants rejoignant une conférence sans administrateur seront automatiquement placés dans une salle d’attente. La conférence débutera au moment où un administrateur se connecte.
- Si le seul administrateur de la conférence raccroche ou est déconnecté, celle-ci sera interrompue et les participants seront automatiquement placés dans des salles d’attente. La conférence reprendra au moment où l’administrateur se reconnecte à la conférence.
- Veuillez noter qu’un appel conférence ne peut dépasser 3 heures; créez une nouvelle conférence si nécessaire.
3 Ajouter un participant à une conférence depuis le widget
Pour ajouter un participant depuis le widget, cliquez sur l’icône « … » associée à la conférence puis sur Ajouter un participant.
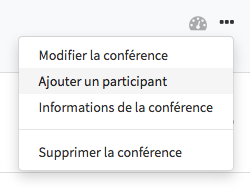
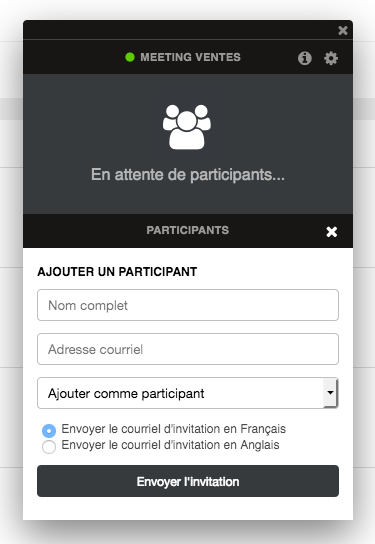
- « Ajouter comme administrateur »: choisissez cette option pour donner au participant invité le rôle d’administrateur (un administrateur pourra démarrer, modérer ou terminer une conférence).
- « Ajouter comme participant »: choisissez cette option pour donner au participant invité le rôle de simple participant.
Cliquez sur le bouton « Envoyer l’invitation »: un courriel d’invitation contenant les instructions pour rejoindre la conférence sera alors automatiquement envoyé au participant.
Une fois le participant ajouté, vous pourrez retrouver la liste des participants invités en cliquant sur l’onglet Invités. Une icône verte présentée à gauche du nom du participant indiquera que le participant est actuellement connecté à la conférence alors qu’une icône noire indiquera que le participant n’est pas connecté.
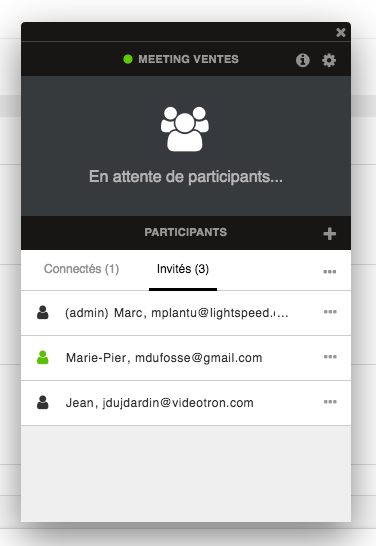
Note:
- Vous pouvez renvoyer un courriel d’invitation contenant les instructions pour rejoindre la conférence aux participants invités. Il vous suffit de cliquer sur l’icône « … » à droite du nom du participant puis sur « Renvoyer le courriel d’invitation ».
4 Rejoindre une conférence
Pour rejoindre une salle de conférence Ubity, il vous suffit de suivre les instructions reçues par courriel:
- 1e éatpe: Composez le numéro de téléphone indiqué (numéro local ou sans-frais).
- 2e étape: Entrez le numéro de la salle de conférence à 4 chiffres suivi du #.
- 3e étape: Entrez le code d’accès à 4 chiffres (si applicable).
Vous pouvez également cliquer sur l’icône information ![]() associée à la conférence. Une boite de dialogue contenant les instructions pour rejoindre la conférence s’ouvrira.
associée à la conférence. Une boite de dialogue contenant les instructions pour rejoindre la conférence s’ouvrira.
Notes:
- Veuillez noter qu’une conférence à usage unique ne pourra être rejointe par les participants que 10 minutes avant la date de début de la conférence.
5 Contrôler une conférence depuis le widget
Ubity vous permet de contrôler vos conférences grâce à un widget de contrôle. Cliquez sur l’icône tableau de bord associée à la conférence que vous souhaitez contrôler pour ouvrir le widget de contrôle.
Le widget de contrôle possède 4 fonctions principales. Il vous permet de:
1. Visualiser les participants connectés à la conférence
2. Modérer la conférence en rendant muet ou en expulsant un participant
3. Ajouter un ou plusieurs participants
4. Activer/désactiver les options de la conférence
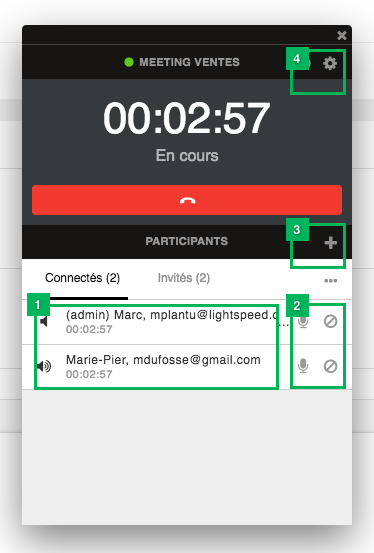
6 Retrouver l'historique de vos conférences
L’historique vous permet de retrouver le détail de vos conférences passées et de télécharger un enregistrement audio et un rapport PDF associé à chacune d’elles (si applicable).
Pour retrouver l’historique, cliquez simplement sur l’onglet Conférences terminées.

Notes:
- Les engristements audio sont archivés pour une durée maximale de 7 jours. Contactez-nous si vous souhaitez étendre cette durée (option payante).
- Une conférence n’ayant eu aucun participants connectés n’apparaîtra pas dans l’historique.