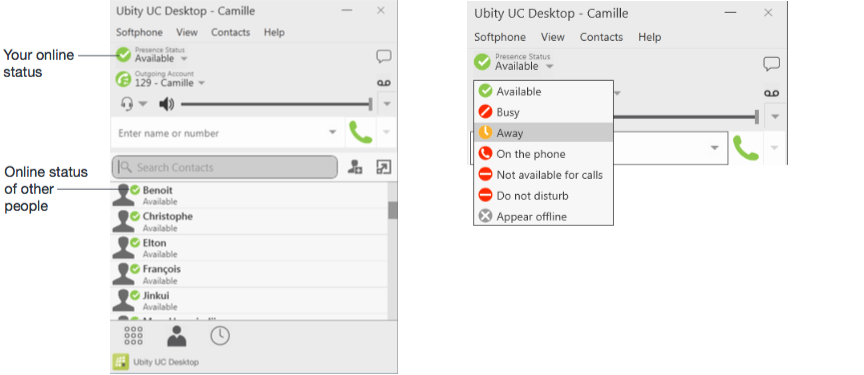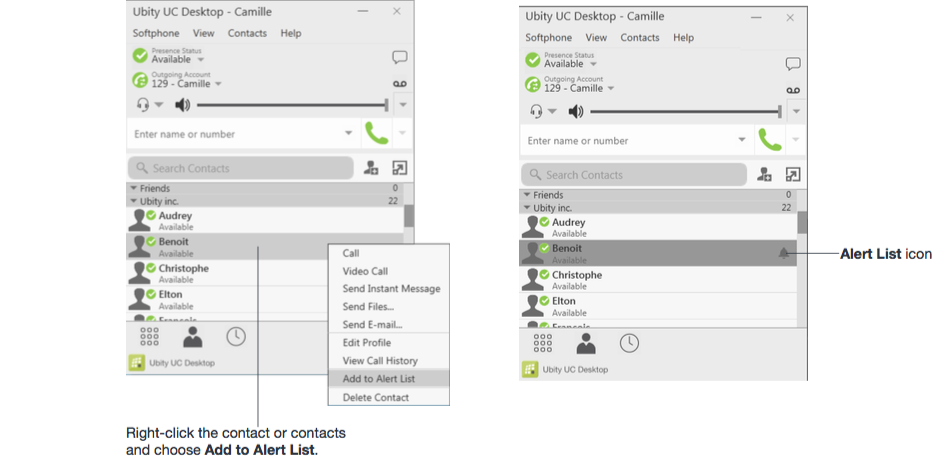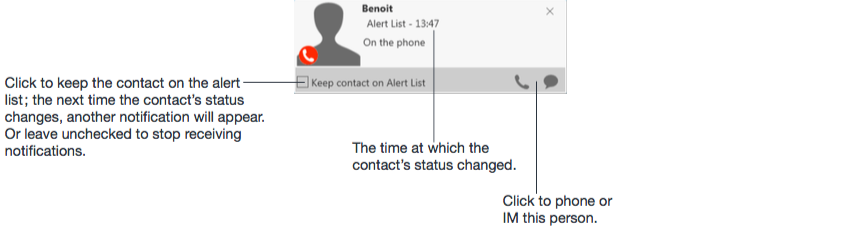1 Contacts
The Contacts tab displays your contacts. Each contact is shown with presence information and
icons for single- click phoning and IMing.
If the Contacts tab is not showing, go to the main menu and choose View > Show Contacts.
Contacts are typically organized into groups. Ubity UC Desktop includes built-in groups. You can add more groups, as desired.
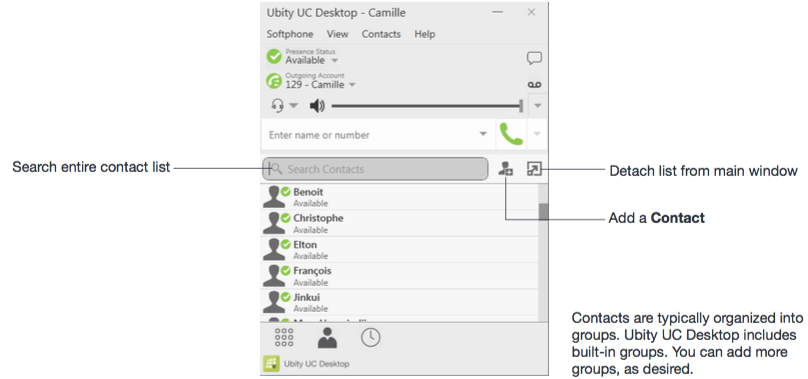
You can change the detail and layout of the contact list: from the main menu choose Contacts and set the desired options.
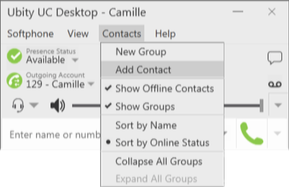
2 Adding a contact
Adding a Contact Using an Existing Address
You can add a contact by capturing existing information:
- If you are on a phone call with a non-contact, click the Add to Contacts button in the Call panel.
- On the History tab, select an entry that is not a contact. Right-click and choose Add as Contact.
The Contact Profile dialog appears. Complete the dialog as desired and press OK.
Manually Adding a Contact
Click ![]() , or right-click a group and choose Add Contact to Group. The Contact Profile dialog appears.
, or right-click a group and choose Add Contact to Group. The Contact Profile dialog appears.
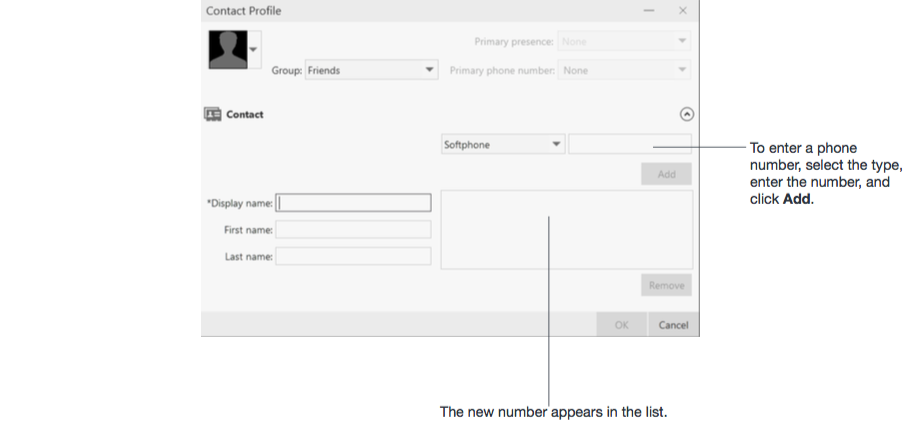
Contact Profile Summary
| Field | Description |
|---|---|
Display as |
If several display names are available, choose the one that you want to show in the contact list. |
Group |
Click to show the list of groups. Check each group this contact should belong to. |
Primary presence |
The primary presence is used as follows:
You can still send IMs to this person at their other addresses, but you must right-click and choose from the context menu. |
Primary phone number |
If the contact has more than one number, select the primary number. This number will be used with single-click calling and double-click calling. |
Other Sections
| Field | Description |
|---|---|
Display name (required) |
The display name for this source of information. |
First name, Last name |
Optional. |
Changing Contact Information
To change the information for a contact, right-click the contact and choose Edit Profile. The Contact Profile dialog appears.
Merging and Splitting Contacts
To merge contacts, you can drag one or more contacts to a contact. The dialog appears confirming that you want to merge contacts.
Moving or Deleting a Contact
- To drag one or more contacts to a different group, select them and drag to the title bar of the new group.
- To delete one or more contacts, select them, right-click, and choose Delete Contact or Delete Selected. The contacts are removed from this group. If a contact belongs to several groups, it is removed from all groups.
3 Managing groups
Ubity UC Desktop has built-in groups. A contact must belong to at least one group.
Adding, Deleting or Renaming Groups
Select any group, right-click, and choose the appropriate menu item.
4 Using contacts
In the Contacts tab, you can:
- Double-click a contact to phone or IM (depending on how double-clicking is configured in Preferences > Application).
- Click a contact to view the flyout
- Right-click to show the menu, or
- Hover over a contact to revel icons for single-click phoning or IMing.
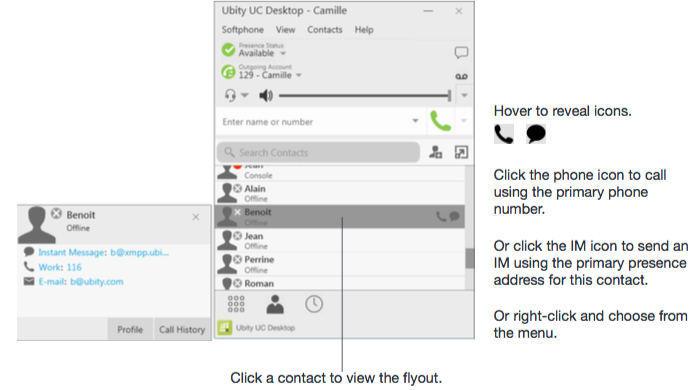
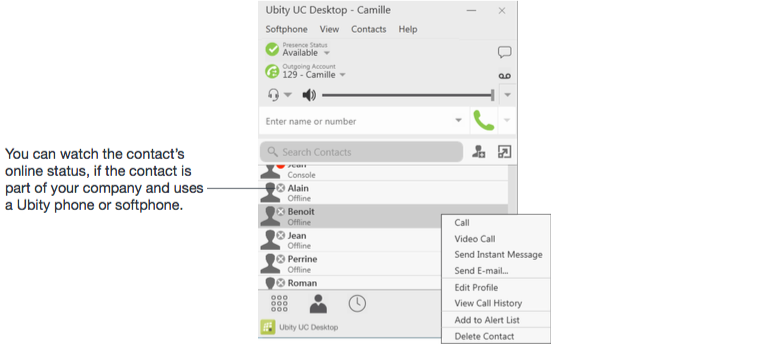
5 Sharing online status
Setting your Online Status
Changing your Status
Click the down arrow beside the online status indicator on Ubity UC Desktop, and select the desired online status.