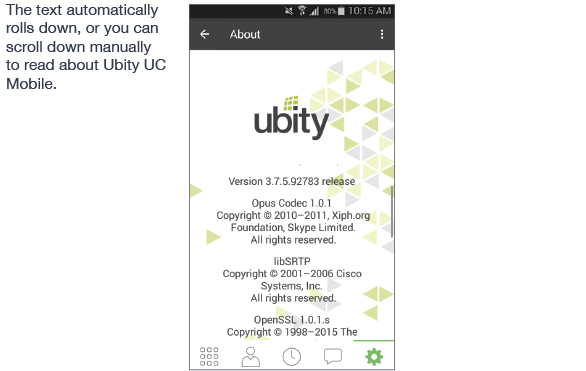040 — Guide on settings for Android
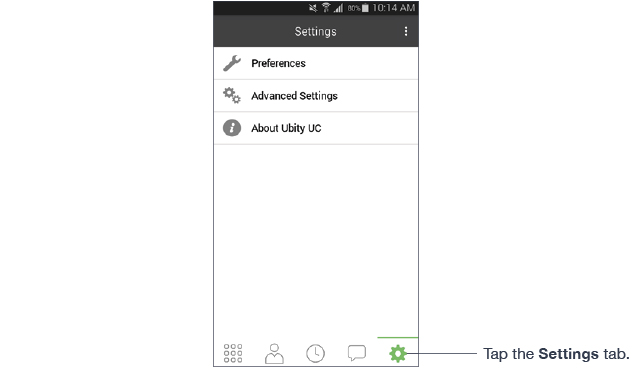
1 Preferences
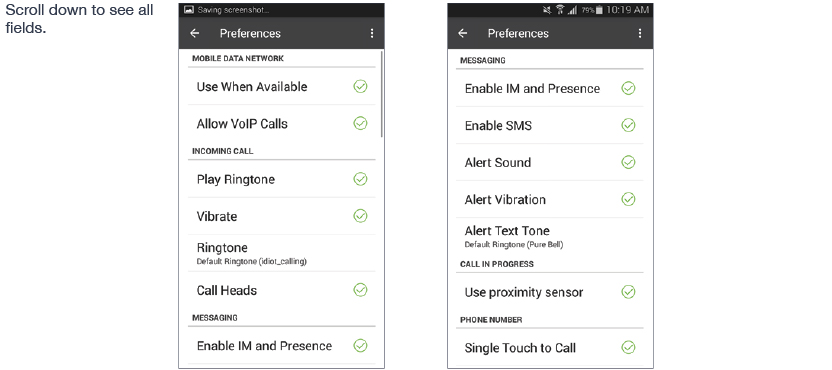
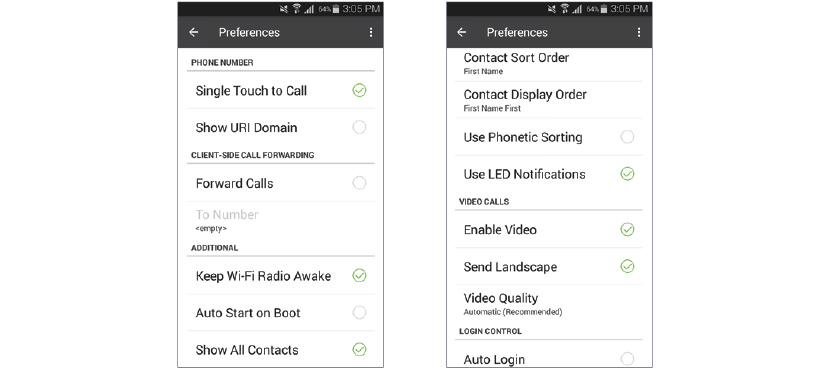
Allow VoIP Calls
Appears only on the devices with mobile data connectivity. “Use When Available” must be ON to use this setting.
- ON (checked): When a Wi-Fi connection isn’t available, Ubity UC Mobile attempts to make calls using the mobile data network. Data charges with your mobile carrier apply.
- OFF: When a Wi-Fi connection isn’t available, you won’t be able to make or receive calls.
| Field | Description |
|---|---|
| Mobile Data Network | |
Use When Available |
Appears only on the devices with mobile data connectivity.
|
| Incoming Call | |
Play Ringtone |
ON to hear the ringtone. |
Vibrate |
ON to vibrate when you receive a call. |
Ringtone |
Set to the desired ringtone. |
Call Heads |
|
| Messaging | |
Enable IM and Presence |
ON to enable IM and Presence on Ubity UC Mobile. |
Enable SMS |
Ubity UC Mobile does not support this feature yet. |
Alert Sound |
ON to play a ringtone when you receive a new message. |
Alert Vibration |
ON to vibrate when you receive a new message. |
Alert Text Tone |
The ringtone for incoming messages. |
| Call In Progress | |
Use Proximity Sensor |
When on (default), Ubity UC Mobile uses proximity sensor on the device. Disable this setting only if you encounter issues on your device. |
| Phone Number | |
Single Touch to Call |
|
Show URI Domain |
|
| Client-Side Call Forwarding | |
Forward Calls |
ON to send all incoming calls to a specific number. If Ubity UC Mobile is enabled and registered and Keep Awake (below) is on, incoming calls are forwarded to this phone number. |
To Number |
The number to forward calls to when Forward Calls is on. |
| Additional | |
Keep Wi-Fi Radio Awake |
Controls whether the Wi-Fi radio stays on when the screen goes black (phone gets auto locked).
|
Auto Start on Boot |
ON to automatically start and log into Ubity UC Mobile when you start your Android phone. Even if Ubity UC Mobile was logged out when you powered off the phone, Ubity UC Mobile will start and log in when the phone starts. |
Show All Contacts |
Allows UC to access all contacts of your native phone versus only your Buddies. |
Contact Sort Order |
Change your contact sort order preference. This setting becomes available/changeable when Ubity UC Mobile can’t access the preferences on the Android OS. If this setting is read-only in Ubity UC Mobile, go to the OS settings (such as the Contacts app) and change the sort preference. The sort order of Ubity UC Mobile’s Contacts and Buddies is changed. |
Contact Display Order |
Change your contact display preference in your Contacts and Buddies lists.
This setting becomes available/changeable when Ubity UC Mobile can’t access the preferences on the Android OS. If this setting is read-only in Ubity UC Mobile, go to the OS settings (such as the Contacts app) and change the display preference. The display order of Ubity UC Mobile’s Contact and Buddies is changed. |
Use Phonetic Sorting |
ON to sort contacts by phonetic names such as Yomigana/Furigana or Pinyin. Enabling this preference will slow contact loading. The default is off. When contact names include Japanese or Chinese characters and the names do not appear correctly on Ubity UC Mobile, enabling this preference may solve the problem. |
Use LED Notifications |
ON to turn on the pulse notification light on supported devices. When Ubity UC Mobile has a new IM/SMS or a missed call, the notification light will blink. |
| Video Calls | |
Enable Video |
ON to make video calls on Ubity UC Mobile. Appears only after the “Video Calls” feature is purchased. |
Send Landscape |
When ON, your video will be forcibly sent in the landscape orientation. This is a compatibility mode for older devices that cannot render video in the portrait orientation. Use as an exception. The default is OFF. |
Video Quality |
|
| Login Control | |
Auto Login |
|
2 Advanced settings
When you change an advanced setting, you may be prompted to apply the changes. In order to apply the changes, Ubity UC Mobile automatically unregisters and re-registers the account. This may take a few seconds.
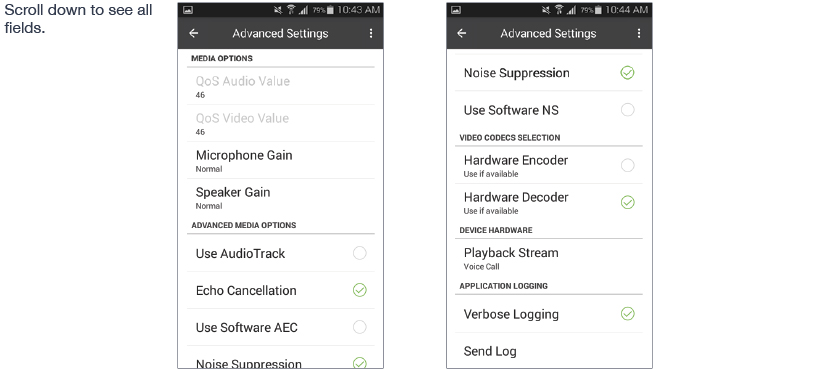
QoS RTP Value
Quality of Service is for RTP only.
| Field | Description |
|---|---|
QoS SIP Value |
Quality of Service for SIP includes TCP, TLS, RTP. |
Microphone Gain |
Changing this setting may improve audio quality if the person you’re talking to reports that your voice is loud and distorted. There are five options; the default is Normal (100%). Set the Microphone Gain to High on your device if the person you’re talking to reports low volume audio. |
Speaker Gain |
Changing this setting may improve audio quality if the person you’re talking to sounds loud and distorted. There are five options; the default is Normal (100 %). Set to High if the audio volume of the person you’re talking with is low. |
Use Audio Track |
Allows you to change the audio API type for playback. If you experience poor audio for the sound you hear, try changing this setting.
|
Echo Cancellation |
Try turning on this setting if you or the person you’re talking to is hearing an echo. When you turn this ON, you can also choose the echo cancellation mode. If the other person still hears an echo, turn this setting back to OFF. |
Use Software AEC |
Enables software echo cancellation on Ubity UC Mobile. Enable this setting only if you encounter issues with echo and your device does not have the hardware support for echo cancellation. |
Noise Suppression |
When ON, Ubity UC Mobile attempts to reduce background noise from your microphone. The default is ON. |
Use Software NS |
Enables software noise suppression on Ubity UC Mobile. Enable this setting only if you encounter issues with background noise and your device does not have the hardware support for noise suppression. |
Use Hardware Encoder |
Turn this setting ON if hardware encoding is available and has proven to be beneficial. The default is OFF. |
Use Hardware Decoder |
When turned ON, hardware support (if available) is used to decode video. The default is ON. |
Playback Stream |
This setting controls how the device processes the audio being received from the other party. If you’re receiving poor audio, try changing the playback stream. |
Verbose Logging |
Leave OFF unless Customer Support instructs you to turn it ON to troubleshoot a problem on your device |
Send Log |
Tap to upload the current log to Customer Support. |