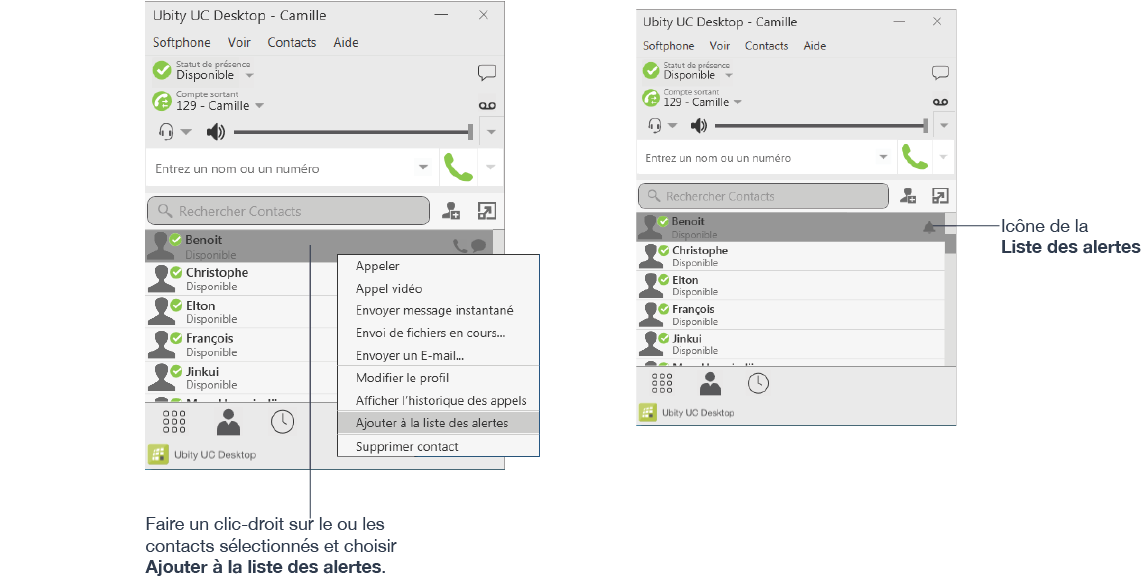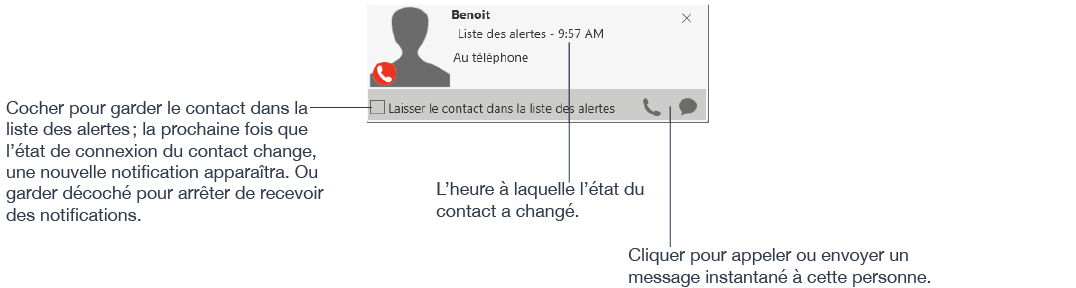031 — Guide sur les Contacts sur Windows
1 Les contacts
L’onglet Contacts affiche vos contacts. Chaque contact est affiché avec ses informations de présence et des icônes pour un appel ou envoi de message en un clic.
Si l’onglet Contacts ne s’affiche pas, aller à la barre de menu et choisir Voir > Afficher les Contacts.
Les contacts sont habituellement organisés en groupes. Ubity UC Desktop propose des groupes prédéfinis. Vous pouvez ajouter d’autres groupes si vous le souhaitez.
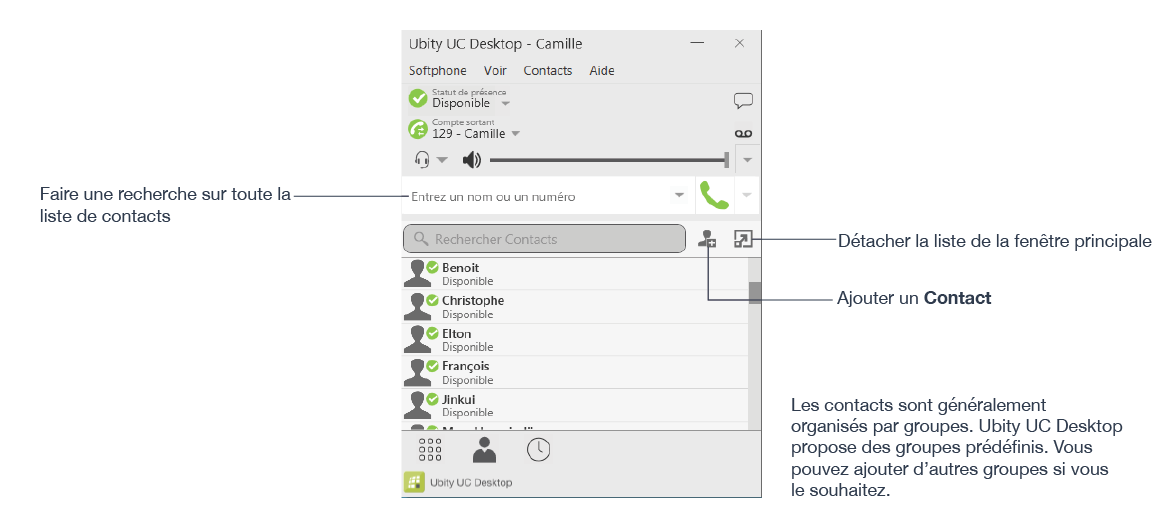
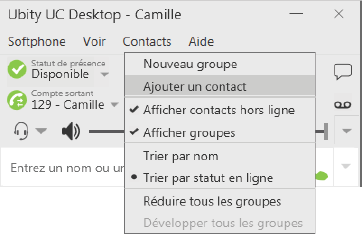
2 Ajouter un contact
Ajouter un contact en utilisant une adresse existante
Vous pouvez ajouter un contact en récupérant des informations existantes:
- Si vous êtes sur un appel avec une personne qui n’est pas dans vos contacts, cliquer sur le bouton Ajouter aux contacts du panneau d’appel.
- Dans l’onglet Historique, sélectionner une entrée qui n’est pas un contact. Faire clic-droit et choisir Ajouter en tant que contact.
La boîte de dialogue Profil du contact s’affiche. Remplir les champs comme souhaité et appuyer sur OK.
Ajouter un contact manuellement
Cliquer sur ![]() , ou faire un clic-droit sur un groupe et choisir Ajouter contact au groupe. La boîte de dialogue Profil du contact s’affiche.
, ou faire un clic-droit sur un groupe et choisir Ajouter contact au groupe. La boîte de dialogue Profil du contact s’affiche.
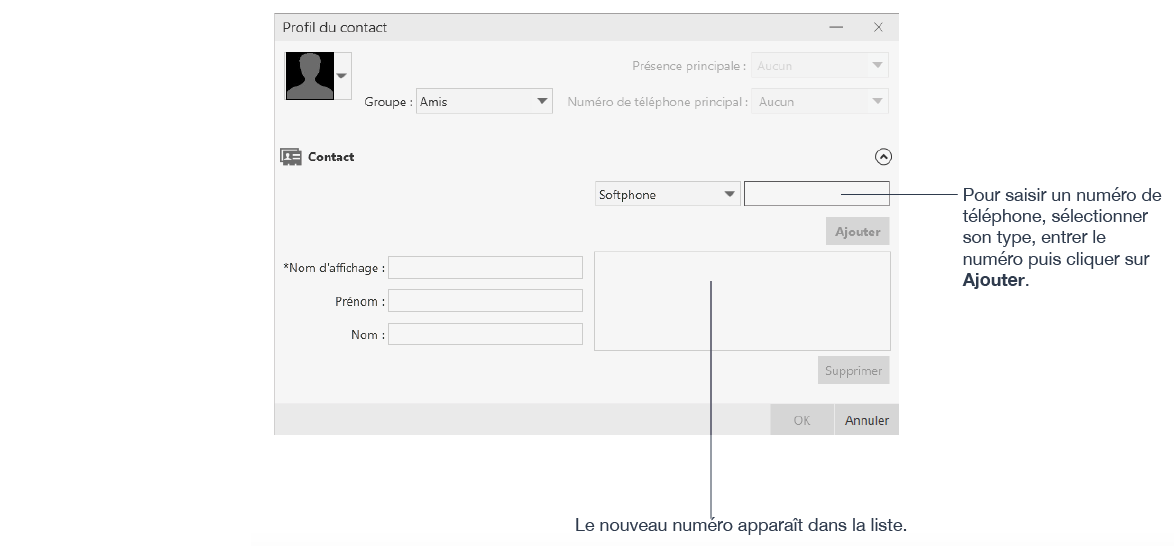
Sommaire du Profil du contact
| Champ | Description |
|---|---|
Nom d’affichage |
Si plusieurs noms d’affichages sont disponibles, choisir celui que vous voulez afficher dans la liste de contacts. |
Groupe |
Cliquer pour afficher la liste des groupes. Cocher tous les groupes auxquels ce contact doit appartenir. |
Présence principale |
La présence principale est utilisée comme suit:
Vous pouvez toujours envoyer des messages instantanés à cette personne à ses autres adresses mais vous devez faire un clic-droit et choisir cette action depuis le menu affiché. |
Appel principal |
Si le contact a plus d’un numéro, sélectionner son numéro principal. Il sera utilisé pour les appels en un clic. |
Autres sections
| Champ | Description |
|---|---|
Nom d’affichage (obligatoire) |
Le nom qui s’affiche pour cette source d’information |
Prénom, nom |
Optionnel |
Modifier les informations d’un contact
Pour modifier les informations d’un contact, faire un clic-droit sur le contact et choisir Modifier le Profil. La boîte de dialogue Profil du contact s’affiche.
Fusionner et séparer les contacts
Vous pouvez faire glisser un ou plusieurs contacts sur un contact. La boîte de dialogue apparaît pour confirmer que vous souhaitez bien fusionner les contacts.
Déplacer ou supprimer un contact
- Pour déplacer un ou plusieurs contacts vers un groupe différent, les sélectionner et les faire glisser sur la barre de titre du nouveau groupe.
- Pour supprimer un ou plusieurs contacts, sélectionnez-les, faire un clic-droit et choisir Supprimer contact ou Supprimer les éléments sélectionnés. Les contacts sont retirés du groupe. Si un contact appartient à plusieurs groupes, il est retiré de tous les groupes.
3 Gérer les groupes
Ubity UC Desktop propose des groupes prédéfinis. Un contact doit appartenir à au moins un groupe.
Ajouter, supprimer ou renommer les groupes
Sélectionner un groupe, faire un clic-droit et choisir l’élément approprié dans le menu.
4 Utiliser les contacts
Dans l’onglet Contacts, vous pouvez:
- Double-cliquer sur un contact pour l’appeler ou lui envoyer un message instantané (selon la façon dont le double-clic est configuré dans Préférences > Application).
- Cliquer sur un contact pour afficher le menu et sous-menus
- Faire un clic-droit pour afficher le menu, ou
- Passer la souris sur un contact pour afficher les icônes d’appel/message en un clic.
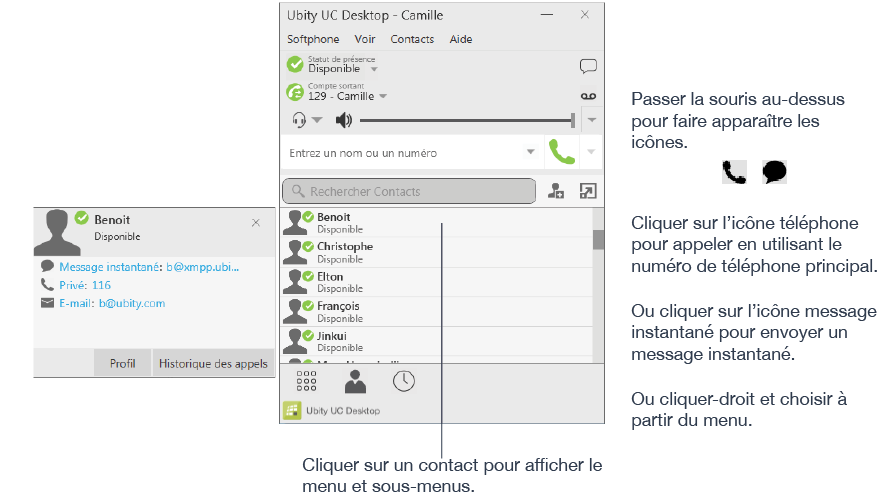
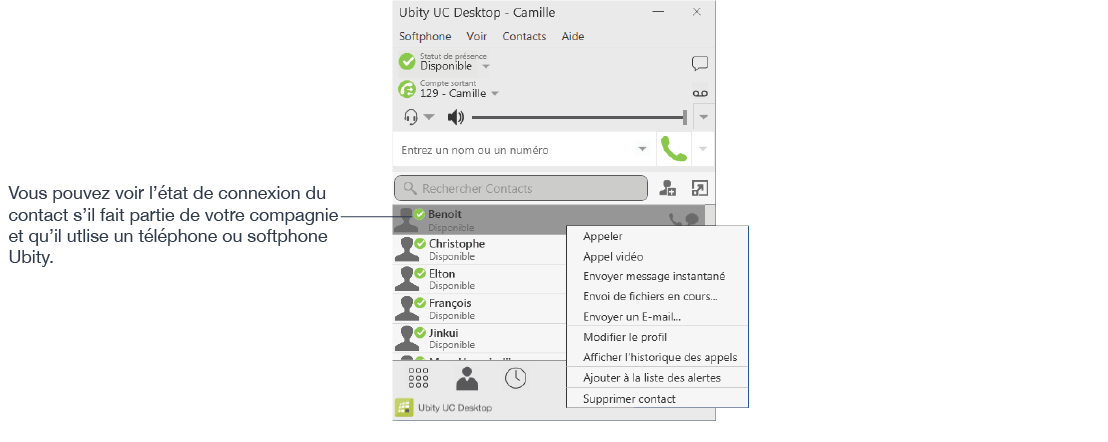
5 Partager son état de connexion
Définir votre état de connexion
Modifier votre état
Cliquer sur la flèche à côté de l’indicateur d’état de connexion sur Ubity UC Desktop et sélectionner le statut de connexion souhaité.
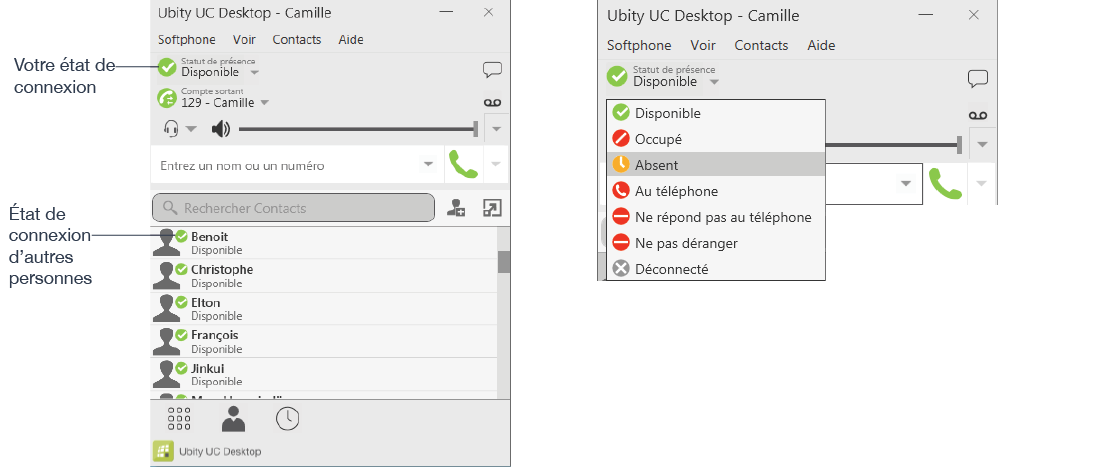
Indicateurs d’état
6 Ajouter les contacts à la liste des alertes
Vous pouvez ajouter un contact à la Liste des alertes afin d’être notifié des modifications de son état de connexion.
Cliquer-droit sur le contact ou les contacts et choisir Ajouter à la liste des alertes. L’icône de la Liste des alertes s’affiche à côté du contact: