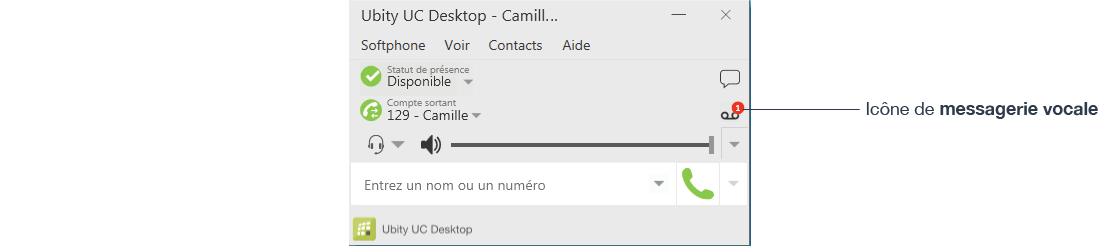029 — Guide pour passer des appels téléphoniques sur Windows
1 Menu Ubity UC Desktop
Le Softphone
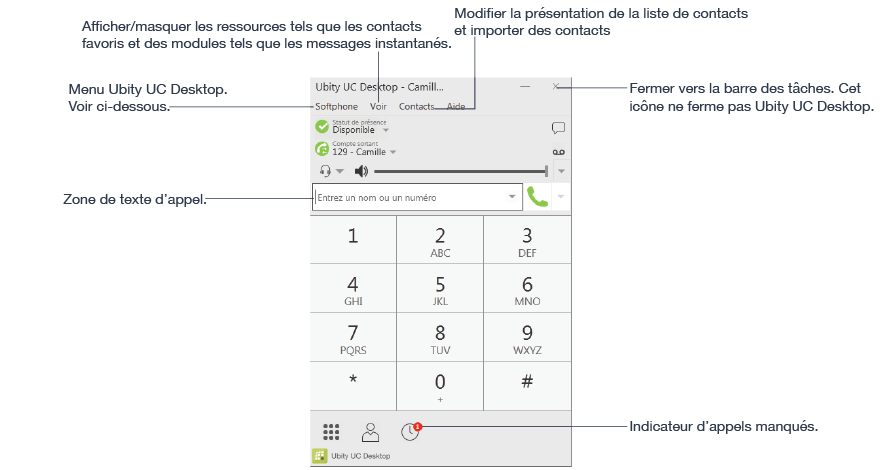
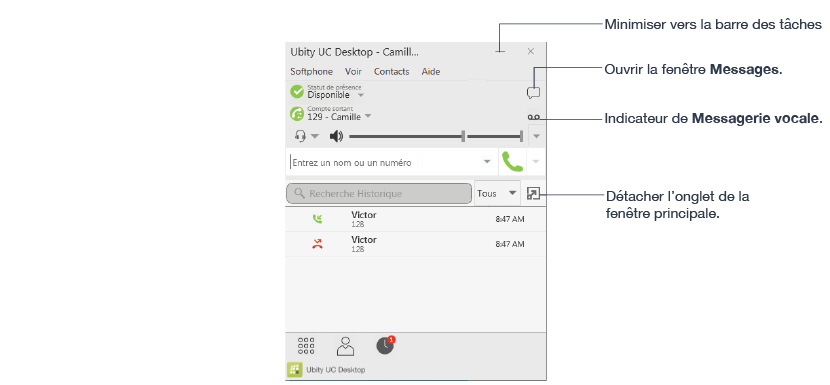
Préférences
Ces paramètres gèrent la façon dont vous fonctionnez avec Ubity UC Desktop et s’appliquent à tous les comptes.
Déconnexion
Pour se déconnecter et minimiser Ubity UC Desktop vers la barre des tâches. Si vous cliquez sur l’icône Ubity UC Desktop dans la barre d’état, l’écran Connexion s’affiche. Cet élément de menu ne s’affichera pas si vous avez configuré Ubity UC Desktop pour qu’il n’y ait pas de connexion.
Quitter
Cliquer pour fermer Ubity UC Desktop. Vous pouvez aussi quitter en appuyant sur Control + Q.
Voir
Modifie l’apparence d’Ubity UC Desktop. Vous permet aussi d’afficher les messages.
Contacts
Vous permet d’organiser vos contacts.
Aide
Vous fournit l’accès à différentes fonctionnalités de services.
Affichage compact
Pour obtenir cet affichage compact, aller à Ubity UC Desktop, cliquer sur Voir et masquer tous les onglets (Clavier, Contacts, et Historique) en enlevant les crochets.
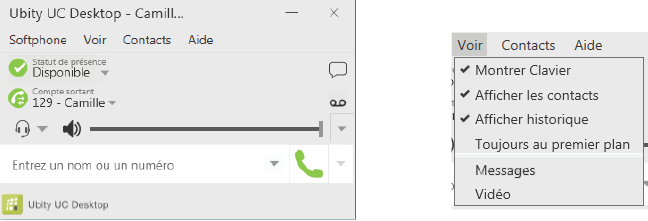
2 Passer un appel
Passer un appel comme décrit dans la table ci-dessous. L’appel sortant s’ouvre dans sa propre fenêtre Appel sous tout autre fenêtre Appel existant. Vous entendrez une sonnerie lorsque Ubity UC Desktop tente d’établir la connexion.
| Option | À partir de… | Description |
|---|---|---|
Composer |
Clavier numérique ou clavier de l’ordinateur | 1 Composer le numéro ou l’adresse dans la zone de texte de l’appel avec le Clavier numérique ou le clavier de l’ordinateur.Pendant que vous composez, une suggestion pour compléter l’entrée peut s’afficher. Choisissez la suggestion en utilisant les touches des flèches haut/bas et la touche Tab, ou continuer à composer.2 Ubity UC Desktop débute l’appel dès que vous choisissez la suggestion. Si vous ne voulez pas choisir une suggestion, terminer de composer et cliquer sur le bouton Appeler ou appuyer sur Entrée. |
Clic-droit sur un contact ou un appel précédent |
Onglet Contacts ou Historique | Clic-droit sur une entrée à partir de l’onglet de Contacts ou Historique pour sélectionner Appeler. |
Double-cliquer sur un contact |
Onglet Contacts | Les contacts bénéficient d’une action «double-clic» qui passe un appel téléphonique audio, ou démarre un message instantané. |
Cliquer une fois sur un contact |
Onglet Contacts | Passer sur le contact avec la souris pour faire apparaître le bouton Appeler. Cliquer pour passer un appel utilisant le numéro de téléphone principal du contact. |
Double-cliquer sur un appel précédent |
Onglet Historique | Double-cliquer sur une entrée. Un appel audio est placé. |
Recomposer |
Bouton Recomposer | Lorsque la zone de texte de l’appel est vide, cliquer sur le bouton Appeler. Ou cliquer sur la flèche dans la zone de texte de l’appel et sélectionner un appel récent. Un appel audio est placé. |
Composer |
Clavier numérique | 1 Si le clavier numérique n’est pas visible, cliquer sur le bouton Clavier en bas, à gauche de la fenêtre.2 Cliquer sur les chiffres du clavier numérique pour composer le numéro de téléphone.3 Cliquer sur le bouton Appeler ou appuyer sur Entrée. |
Depuis un message instantané |
Fenêtre Messages | Cliquer sur le bouton Appeler, en haut à droite de la fenêtre Messages. |
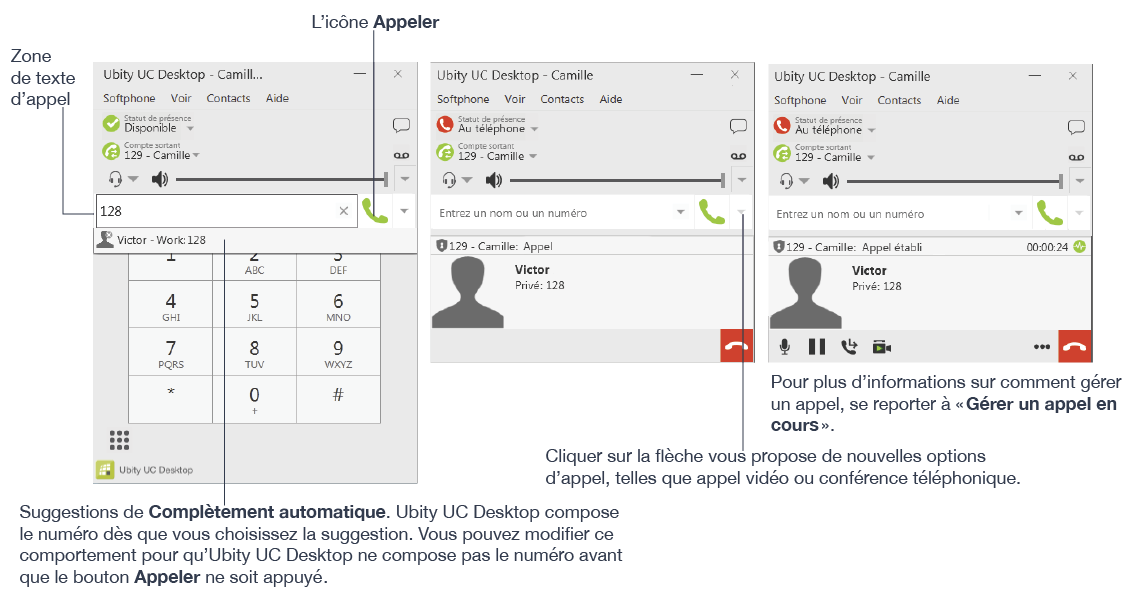
Sélectionner le compte sortant
Cette information vous concerne si vous avez plus d’un poste téléphonique avec la fonctionnalité UC configurée et activée.
Lorsque vous passez un appel, vous pouvez explicitement préciser le compte que vous souhaitez utiliser pour cet appel.
Les options de sélection du compte s’affichent uniquement si vous avez au moins deux postes téléphoniques avec la fonctionnalité UC configurés, activés et utilisés pour des appels téléphoniques.
Transformer lettres en chiffres
Vous pouvez saisir des lettres et Ubity UC Desktop les convertira en chiffres au moment de passer l’appel:

Passer un autre appel
Vous pouvez passer un autre appel. Vous pouvez passer jusqu’à cinq appels en même temps avec Ubity UC Desktop.
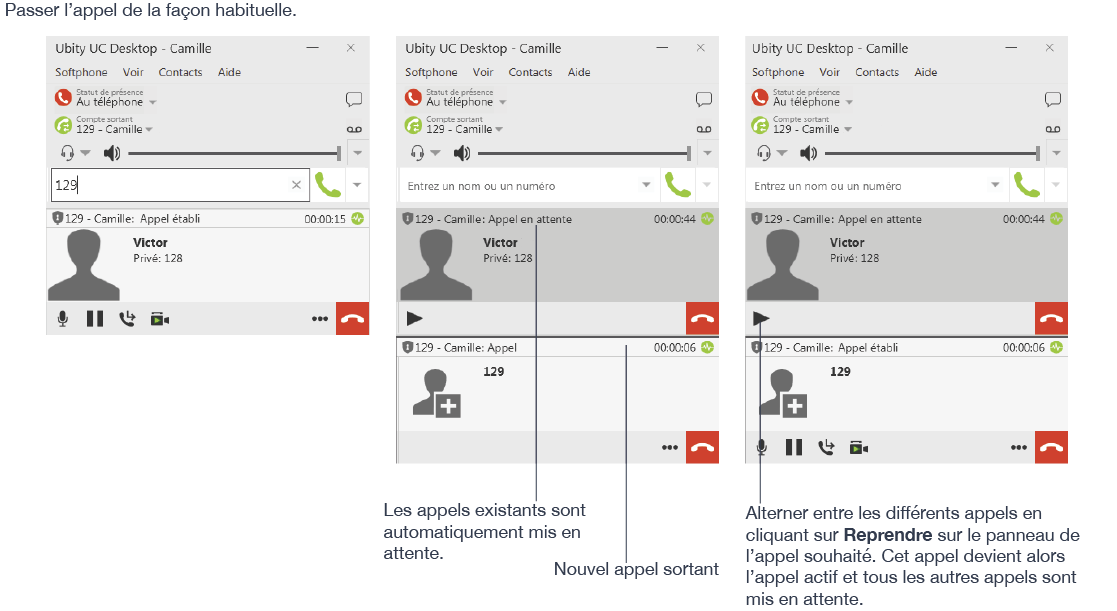
Composer des chiffres additionnels

3 Gérer les appels entrants
Ubity UC Desktop doit être en cours d’exécution pour pouvoir répondre aux appels entrants. Il peut être ouvert sans être en premier plan d’écran. (Si Ubity UC Desktop n’est pas en cours d’exécution, les appels entrants pourront être redirigés vers le messagerie vocale).
Le nouvel appel apparaît dans sa propre fenêtre Appel. De plus, la boîte de dialogue, Alerte d’appel s’affiche.
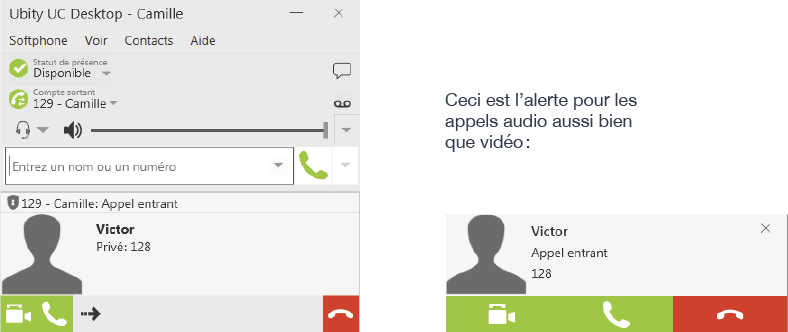
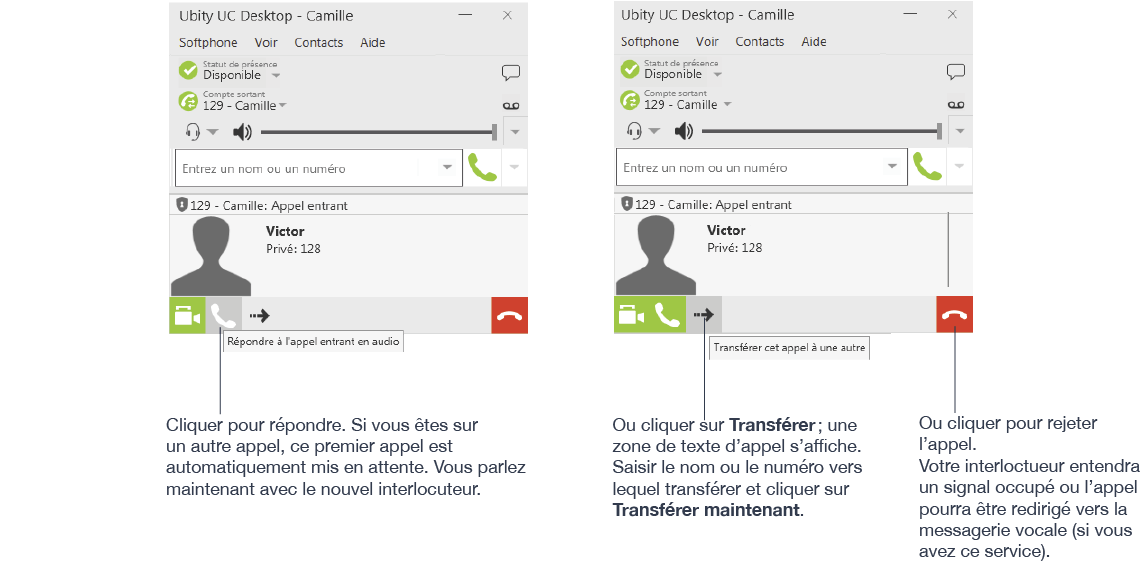
Réponse automatique
Réponse automatique est initialement configurée pour répondre automatiquement après une sonnerie et pour ne vous envoyer que l’audio une fois que l’appel est établi. Pour modifier cette configuration, choisir Softphone > Préférences > Appels.

Désactiver signal d’appel
Vous mettre en fonction Désactiver signal d’appel en cliquant sur cette option. Si elle est précédée d’un crochet, lorsque vous êtes sur un appel en cours, tout nouvel appel entrant ira directement sur la messagerie vocale ou sonnera occupé (pour l’appelant). De cette façon, vous ne serez pas dérangé par les appels entrants.
Vous pouvez même activer cette fonctionnalité au cours d’un appel et elle prendra effet immédiatement. L’appel s’affichera dans les Appels manqués dans l’onglet Historique.
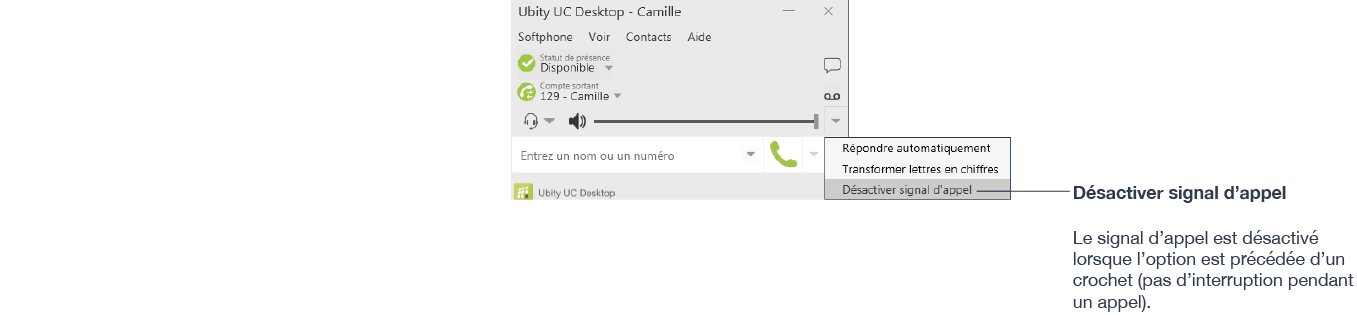
4 Gérer un appel en cours
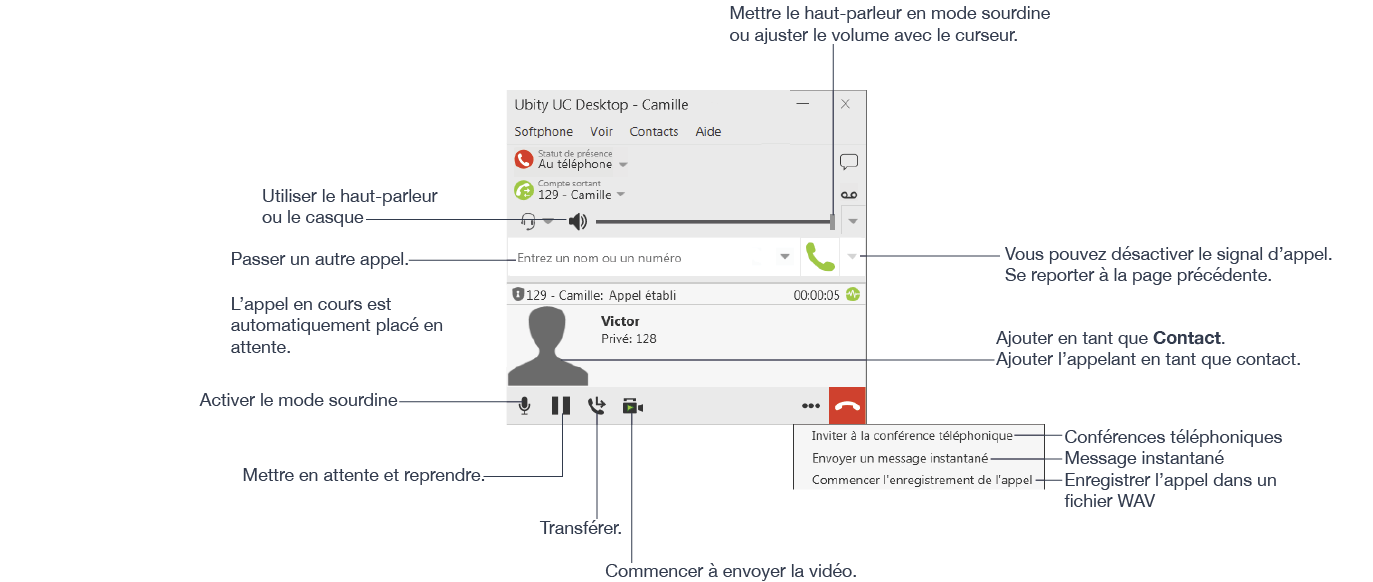
Mettre fin à un appel
Cliquer sur le bouton Terminer appel sur la fenêtre Appel (l’appel peut être actif ou en attente). La fenêtre Appel se ferme après quelques secondes.

Transférer un appel
Transfert de base (non assisté) – Transférer cet appel
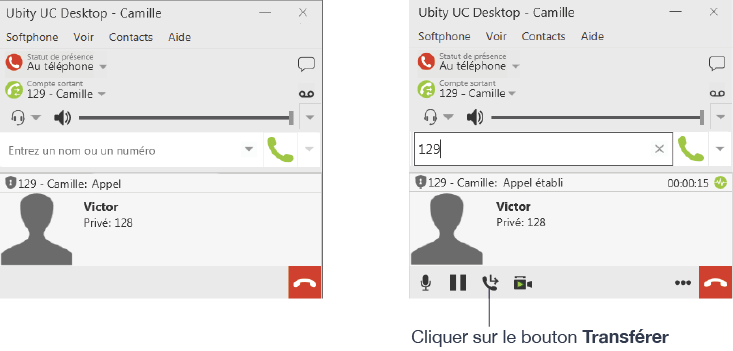
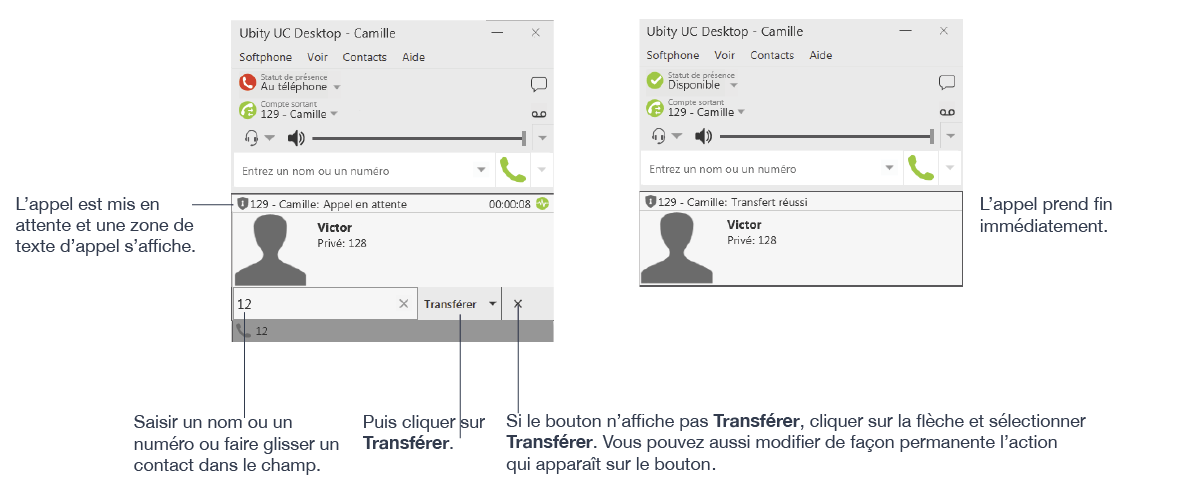
Transfert assisté – Appeler puis transférer
Vous pouvez d’abord parler à la cible (la personne à qui vous transférez l’appel), puis cliquer sur Transférer pour terminer le transfert.
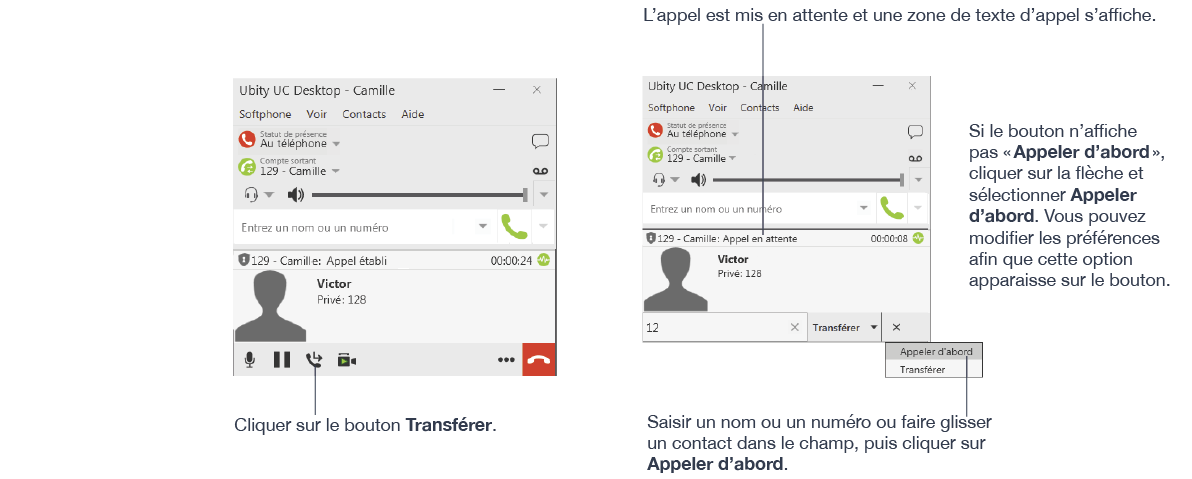
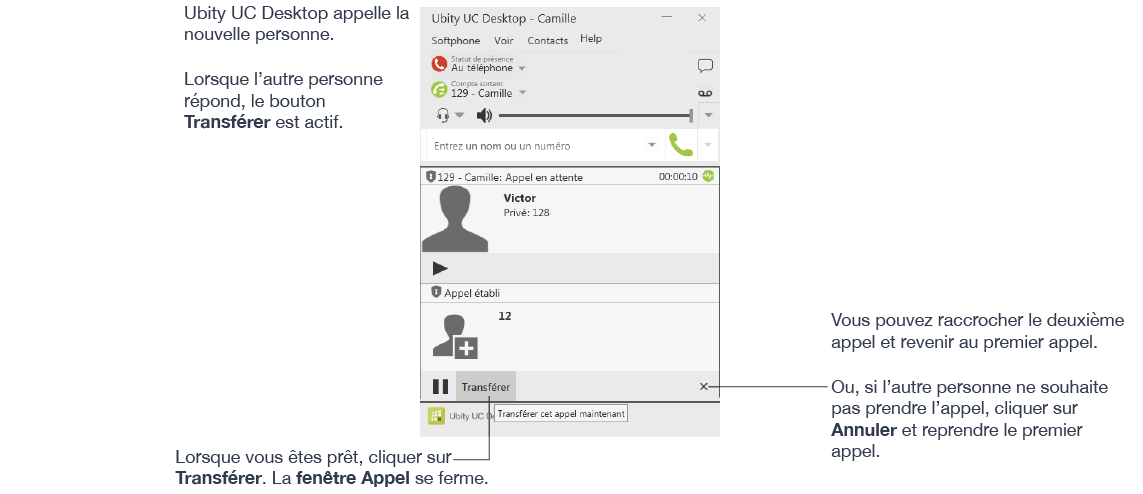
Transmettre les appels
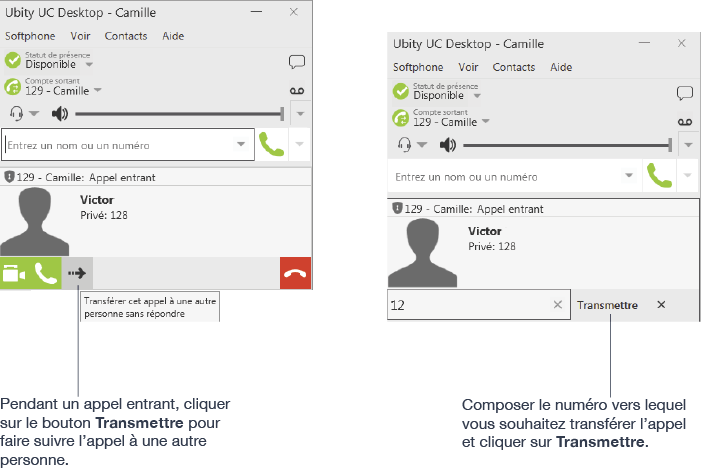
5 Gérer les appels vidéo
Passer un appel vidéo
Les appels passés avec Ubity UC Desktop peuvent fonctionner sans caméra vidéo mais une caméra est nécessaire pour permettre aux autres participants de voir votre image. Ubity UC Desktop fonctionne avec la plupart des caméras USB. Cette option doit être activée dans le portail de gestion en ligne d’Ubity, Studio, sous les paramètres de poste.
À partir du tableau de bord
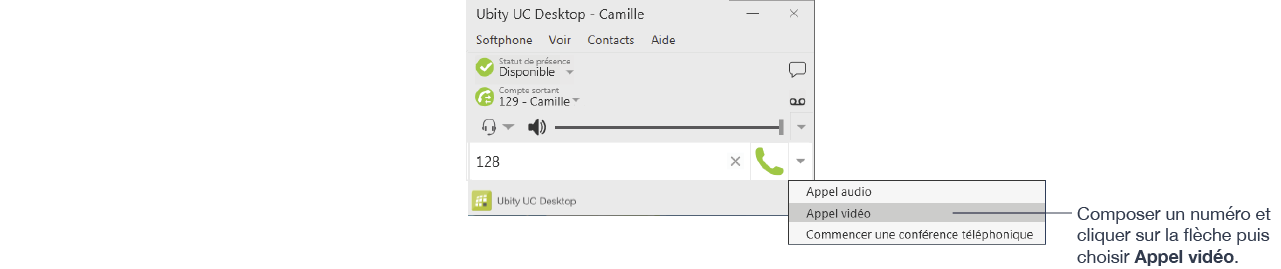
À partir de la liste de Contacts ou de l’Historique
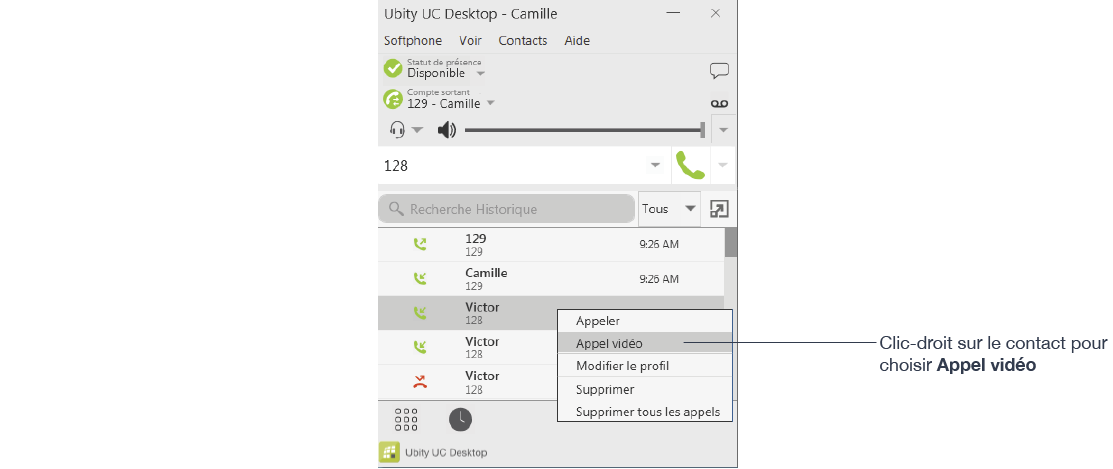
Ajouter la vidéo
Si vous avez une caméra, vous pouvez ajouter la vidéo à un appel qui a débuté en tant qu’appel audio.
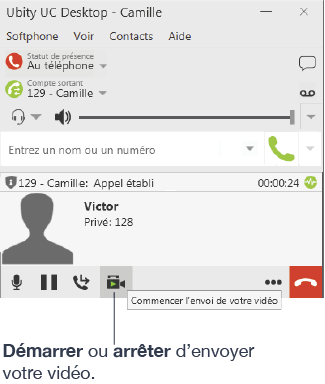
L’autre participant ajoute la vidéo
Si l’autre participant démarre sa vidéo, votre fenêtre vidéo s’ouvrira automatiquement et la vidéo sera lancée. Vous pouvez commencer à envoyer votre propre vidéo si souhaité (et si vous avez une caméra) en cliquant sur Démarrer vidéo (![]() ) dans la fenêtre Appel.
) dans la fenêtre Appel.
Mettre sur pause / reprendre la vidéo
Cliquer sur Arrêter vidéo dans la fenêtre Appel ou fermer la fenêtre de vidéo pour arrêter l’envoi de votre vidéo. Cliquer sur Démarrer vidéo pour reprendre l’envoi de votre vidéo; la fenêtre de vidéo s’ouvrira à nouveau.
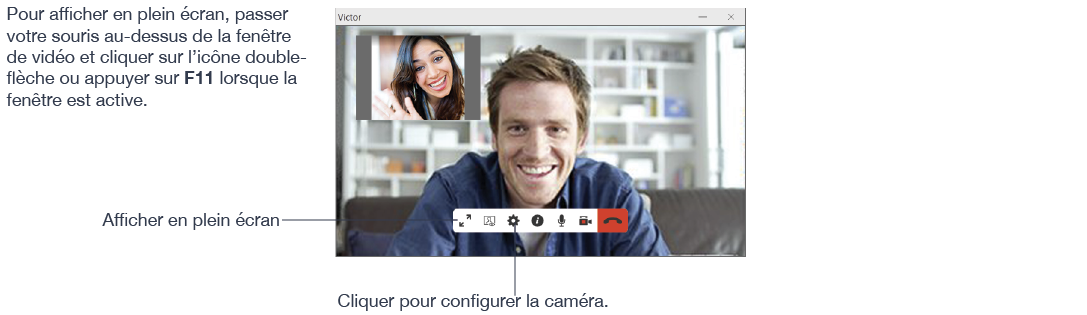
6 Conférences téléphoniques
Démarrer une conférence téléphonique
Vous pouvez démarrer une conférence téléphonique:
- en créant une conférence téléphonique à partir du tableau de bord,
- en ajoutant des participants à un appel établi, ou
- en ayant deux appels en cours et en les fusionnant en une conférence téléphonique.
À partir du tableau de bord
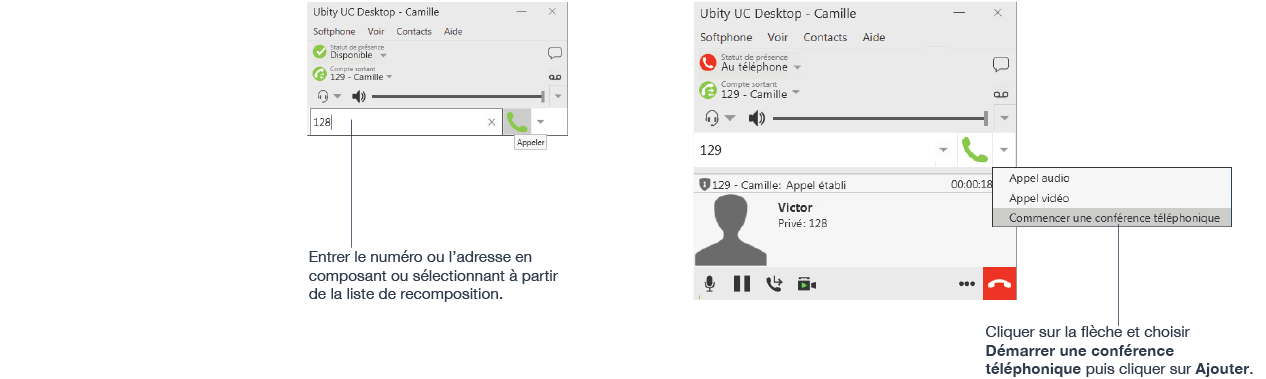
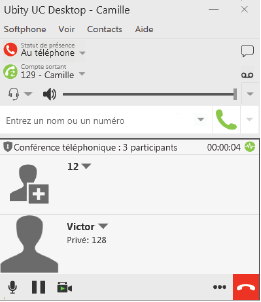
À partir d’un appel en cours
À partir d’un appel établi
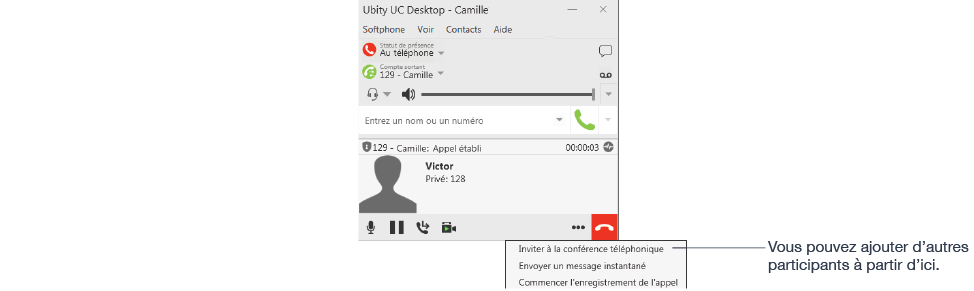
À partir de deux appels établis
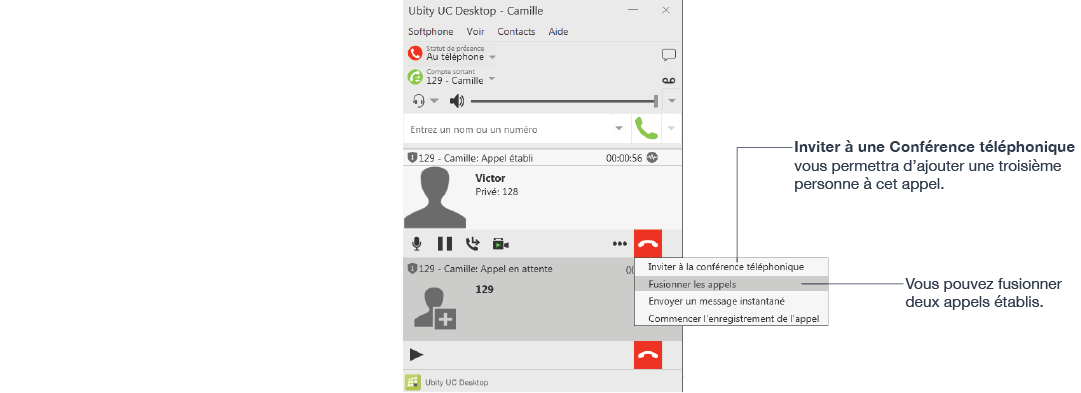
Gérer la conférence
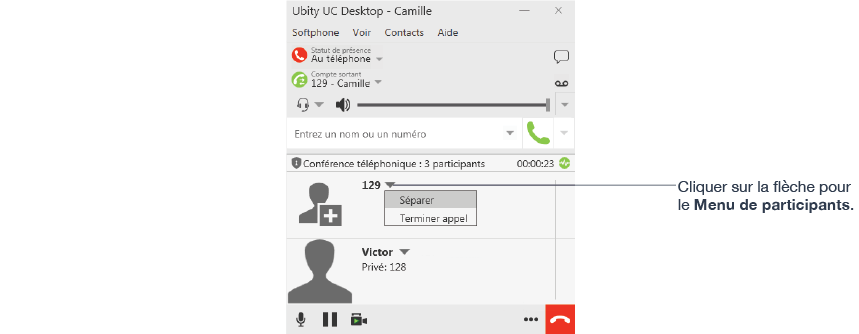
Ajouter plus de participants
Vous pouvez ajouter plus de participants à une conférence existante des façons suivantes:
-
- Clic-droit sur un contact ou un élément de l’historique pour choisir Ajouter à la conférence téléphonique.
- Dans le panneau de la conférence téléphonique, cliquer sur Inviter à la conférence téléphonique, saisir un nom puis cliquer sur Ajouter.
- Ajouter à un appel distinct qui ne fait pas partie de la conférence téléphonique: dans la fenêtre Appel de l’appel individuel, cliquer sur la flèche et choisir Fusionner les appels. Cet appel sera ajouté à la conférence téléphonique.
Enregistrer une conférence téléphonique
Cliquer sur le bouton Plus (trois points) pour faire apparaître le menu Démarrer enregistrement d’appel.
Envoyer un message instantané
Cliquer sur la flèche affichée à côté du nom du participant et choisir Envoyer un message instantané.
Retirer un participant
Pour retirer un participant de la conférence, cliquer sur la flèche à droite de son nom et sélectionner Séparer. L’appel devient un appel à part.
Terminer la conférence
Pour mettre fin à la conférence, cliquer sur le bouton Terminer appel à partir du menu de la conférence.
Suspendre la conférence
Pour suspendre la conférence, choisir Mise en attente dans le menu de la conférence. Tous les participants sont mis en attente.
Si vous avez besoin de parler avec l’un des participants de la conférence séparément, séparer cette personne de la conférence, désactiver la mise en attente pour cette personne. Lorsque vous avez terminé, fusionner le participant avec la conférence.
Vidéoconférences
Les appels passés avec Ubity UC Desktop peuvent fonctionner sans caméra vidéo mais une caméra est nécessaire pour permettre aux autres participants de voir votre image. Ubity UC Desktop fonctionne avec la plupart des caméras USB (Cette option doit être activée dans Studio).
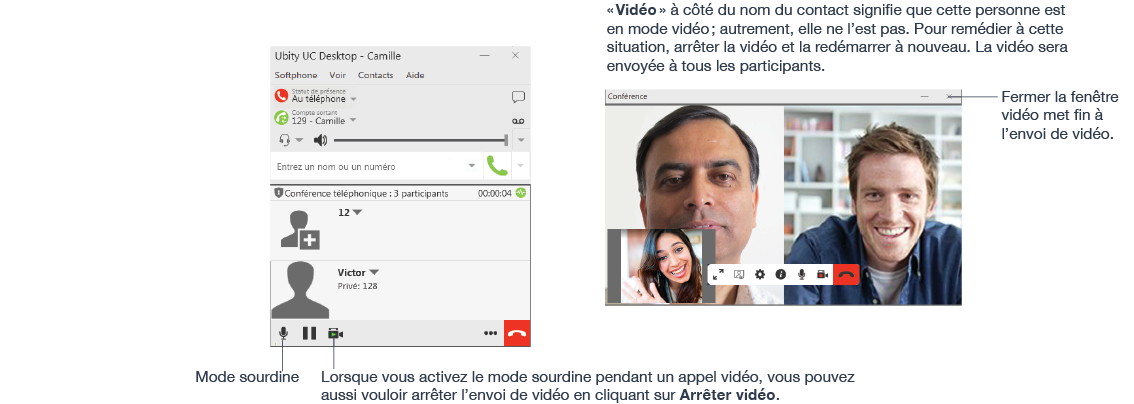
Ajouter la vidéo à une conférence
Lorsque vous démarrez une conférence à partir d’appels établis, la vidéo est incluse automatiquement si elle est activée dans au moins l’un des appels. La vidéo est envoyée à tous les participants.
Lorsque vous démarrez une conférence à partir de zéro, la vidéo n’est pas activée. Vous pouvez ouvrir votre fenêtre vidéo et choisir d’ajouter la vidéo à tout moment. La vidéo est envoyée à tous les participants.
Partage de la vidéo
L’hôte de la conférence (la personne qui démarre la conférence) est l’hôte de toutes les autres vidéos. Tout ce que l’hôte de la conférence reçoit sera automatiquement envoyé aux autres participants.
Si l’hôte de la conférence met la vidéo sur pause ou l’arrête, les autres participants ne recevront plus de vidéo.
7 Enregistrer les appels
Vous pouvez enregistrer la partie audio d’appels individuels ou de conférences téléphoniques. L’enregistrement sera sauvegardé sous la forme d’un fichier WAV sur votre ordinateur.
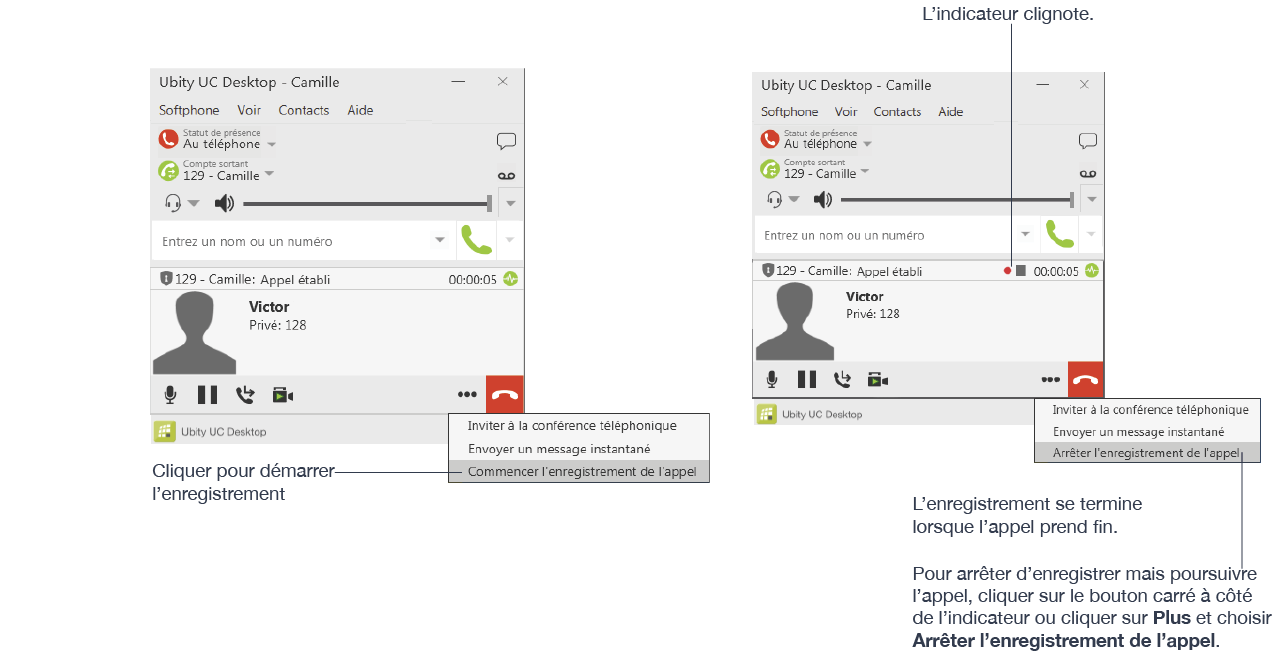
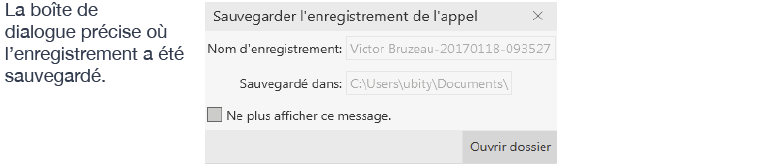
Fichiers créés lors de l’enregistrement d’une conférence téléphonique
Plusieurs fichiers peuvent être créés selon comment et quand vous démarrez un enregistrement.
Si vous commencez à enregistrer une conférence téléphonique à partir de son début, l’enregistrement continuera jusqu’à ce que la conférence prenne fin. Un fichier sera généré.
Si vous séparez un participant du reste de la conférence enregistrée et avez un appel individuel, l’enregistrement se poursuivra jusqu’à ce que cet appel individuel prenne fin. Deux fichiers seront générés: un pour la conférence téléphonique et un autre pour l’appel individuel.
Si vous êtes déjà en cours d’enregistrement d’un appel individuel:
-
- Après avoir fusionné les appels individuels pour former une conférence, tous les enregistrements individuels seront arrêtés et un nouvel enregistrement sera créé pour la conférence nouvellement créée.
- Après avoir fusionné les appels individuels dans une conférence déjà existante, tous les enregistrements individuels seront arrêtés. Si la conférence téléphonique était en cours d’enregistrement avant la fusion, l’enregistrement de la conférence existante se poursuivra.
Par exemple, si vous enregistrez deux appels individuels et les fusionnez, trois fichiers seront générés: un pour la conférence téléphonique et deux pour les appels individuels avant la fusion.