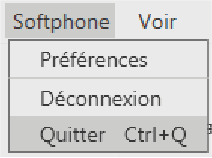027 — Guide d’installation de Ubity UC sur Windows
1 Démarrer Ubity UC Desktop
Activer Ubity UC
Vérifier si la fonctionnalité UC est activée pour votre extension en vous connectant à l’interface Ubity, Studio. Vous devez vous rendre dans l’onglet Mon Compte, cliquer sur Postes téléphoniques puis sur Gérer les postes et ensuite sur Tous les postes.
Si la fonctionnalité UC n’est pas activée pour votre extension, il vous faudra contacter l’administrateur de votre compte pour qu’il fasse une demande auprès de notre support technique par courriel à l’adresse [email protected].
Attention: L’activation de la fonctionnalité UC peut engendrer des frais mensuels supplémentaires.
Installer Ubity UC Desktop
Télécharger le fichier exécutable d’installation d’Ubity UC Desktop correspondant à votre ordinateur via Install UC Software et suivre les instructions de l’assistant d’installation.
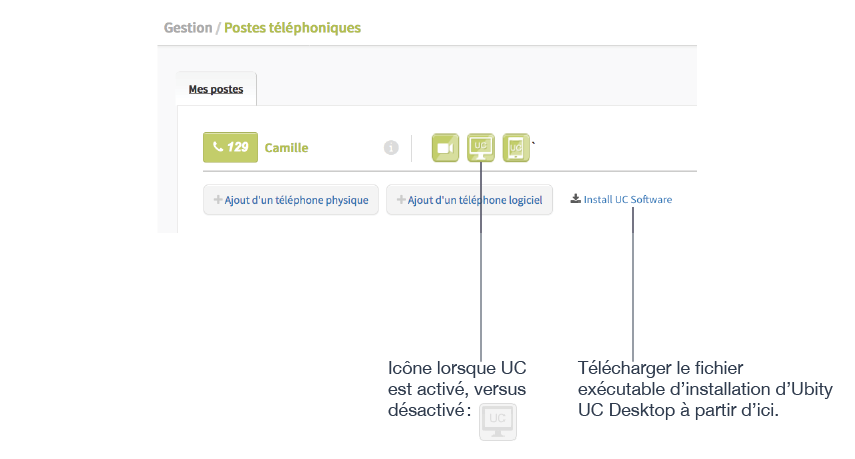
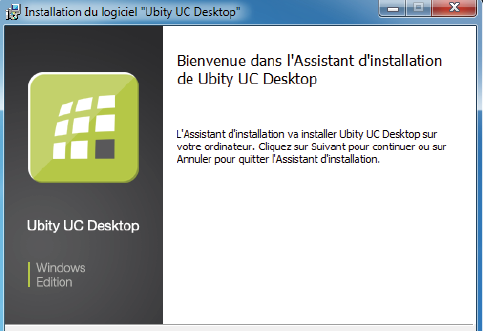
Démarrer Ubity UC Desktop
Démarrer Ubity UC Desktop comme tout autre programme: utiliser le menu Démarrer de Windows ou double-cliquer sur l’icône à partir du bureau. La boîte de dialogue Ubity UC Desktop s’affiche.

2 Se connecter
Une fois que le logiciel est téléchargé et installé et que vous l’avez démarré en double-cliquant sur l’icône Ubity UC Desktop, votre identifiant et mot de passe vous seront demandés. Il s’agit du même identifiant et mot de passe que ceux que vous utilisez sur le portail de gestion en ligne d’Ubity, plus communément appelé Studio (à l’adresse ci-dessus).
Identifiant: identifiant utilisé pour vous connecter au portail de gestion Ubity
Mot de passe: mot de passe utilisé pour vous connecter au portail de gestion Ubity
Si vous n’avez pas encore de mot de passe, ou si vous ne vous en souvenez pas, il vous faudra en demander un nouveau en cliquant sur le lien «Récupérer mon mot de passe» sur la page de connexion du Studio.
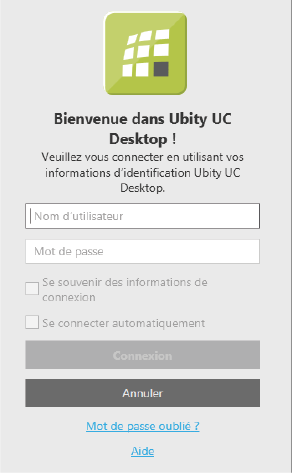
3 Tester votre équipement
Il est important de procéder à un test d’appel pour vous assurer que votre microphone, votre casque et/ou votre caméra fonctionnent correctement. Si cela n’était pas le cas, veuillez contacter votre responsable informatique pour vous aider à les configurer.
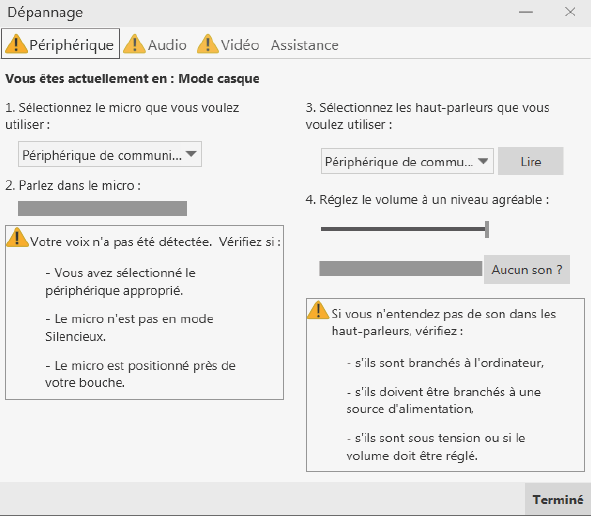
4 Passer un premier appel
Essayer de passer des appels avec votre nouveau téléphone en vous réferrant à la documentation 029 — Guide pour passer des appels téléphoniques, section 2: Passer un appel.
Des problèmes?
Ubity UC Desktop propose des outils pour vous aider à résoudre vos problèmes. À partir du menu, choisir Aide > Dépannage pour accéder à ces onglets.
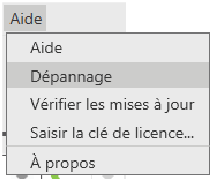
Vérifier votre caméra
Vous pouvez vérifier que votre caméra fonctionne en allant à Préférences > Périphériques > Tester caméra.
Vérifier votre microphone et haut-parleurs
Vous pouvez vérifier que votre microphone et haut-parleurs fonctionnent en allant sur l’onglet Périphériques. Vous pouvez régler le volume à un niveau adéquat sans avoir à passer un appel.
Vérifier que vous êtes connecté
Vous pouvez vérifier que vous êtes bien connecté en allant sur l’onglet Audio. Pendant que vous passez un appel, vous pouvez tester la qualité audio.
Demander au soutien technique
Si vous n’arrivez toujours pas à résoudre votre problème, rendez-vous sur l’onglet Soutien. Vous pouvez créer un journal de votre activité et l’envoyer au soutien technique.
5 Quitter Ubity UC Desktop
6 Vérifier les mises à jour Ubity UC Desktop
Si vous êtes une entreprise, votre administrateur système doit vous exposer la politique de vérification et d’installation des mises à jour.
Pour vérifier l’existence de mises à jour d’Ubity UC Desktop, sélectionner Aide > Mise à jour disponible. La fenêtre Nouvelle version disponible s’affiche.
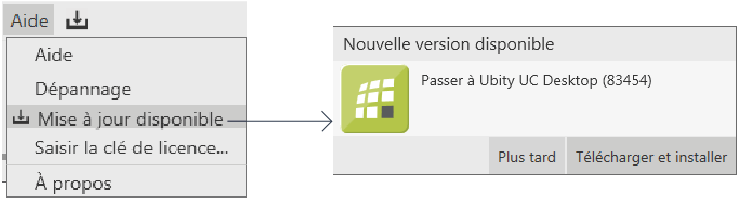
Si aucune nouvelle version n’est disponible, cette fenêtre vous signale que votre version est à jour.