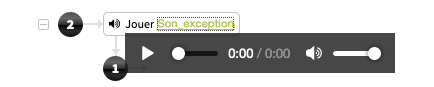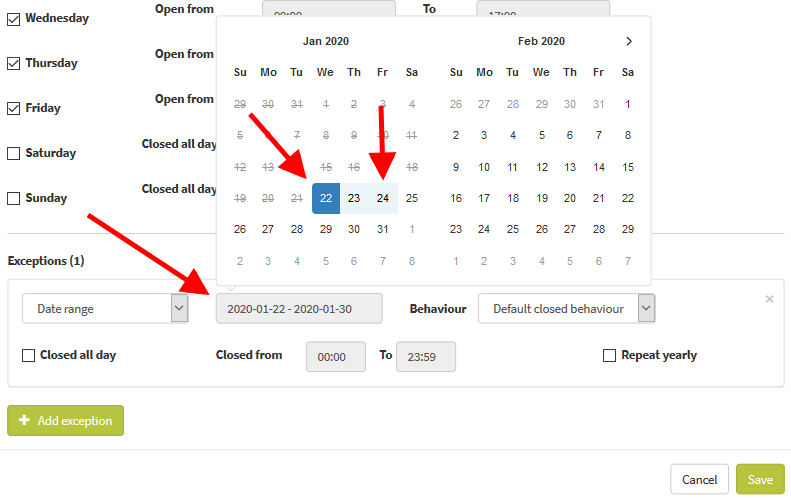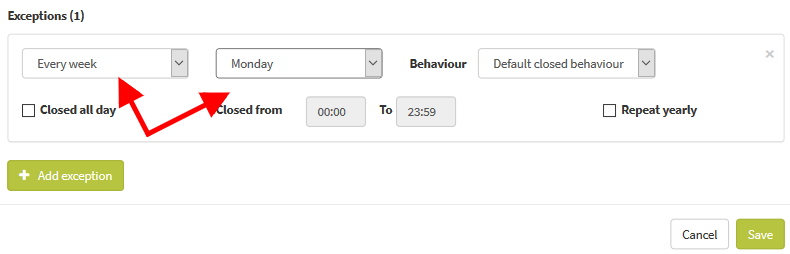004 — Guide for changing your numbers’ behavior
Administrator’s guide to changing your phone system’s numbers’ behavior from Studio, Ubity’s online management portal.
Note that initial configuration of your call processing and its behaviors must be done by the Ubity team.
To do so, contact customer service by email via [email protected] or by phone at 514-907-3400, option 2.
Note: The configuration of standard and exception behaviors may take some time to complete. Please allow sufficient time for customer service to properly analyze and implement your call handling.
Warning: Since call processing behaviors must first be configured by the Ubity team, fees may apply. Contact customer service by email via [email protected] or by phone at 514-907-3400, option 2 for more information.
1 Call processing and its different behaviours
Call processing
The call processing of a phone number is built out of one or many behaviors. Each of those behaviors contain actions and sounds allowing inbound calls to be routed to the right destination in your phone system.
Standard behaviors
Standard behaviors of your call processing are used for the usual inbound call processing scheme of your company, during your regular business hours:
- Inbound default behavior: standard call processing your phone number is linked to during regular business hours (when open).
- Default closed behavior: standard call processing your phone number is linked to outside of your business hours (when closed).
Exception behaviors
Exception behaviors are alternatives to your default closed behavior. Those behaviors are useful when you need a different greeting message or different options, during holidays, for example.
2 Configuration call processing sounds and greeting messages
The initial configuration of your call processing and its behaviors must be done by the Ubity team.
To do so, contact customer service by email via [email protected] or by phone at 514-907-3400, option 2.
Management of call processing sounds
Once your call processing structure is built, you will need plan the greeting messages to played to callers. There are two methods to manage greeting messages:
- You can provide Ubity with WAV or MP3 audio files of the various messages used in your call processing. The Ubity team will configure the audio files in the required behaviors, as per your instructions.
- Ubity can setup your phone system to allow you to record your greeting messages directly from one of your Ubity phones. Ubity will provide star codes for each message to be recorded along with instructions to proceed to the recording.
3 Change the behavior of your numbers
Once initial configuration of your call processing and behaviors will have been completed by Ubity, you will be able to activate an exception to your regular business hours schedule directly from Studio, without needing to contact our support team.
Log into the Ubity web interface
Address of the interface: studio.ubity.com
Username: your e-mail address
To obtain a password, you must apply on the interface (click on Recover your password) because Ubity has no access for security reasons.
Navigate under My account, under Numbers, and go to the Numbers behavior tool (only company account administrators or users with specific permissions can access this tool).
Changing a number’s behavior
For each phone number, from the “behavior” column, you can select:
Forward all calls to another number
Enter the number you wish to forward your calls to in the field. Make sure you enter the phone number without separations (brackets, dashes, dots, etc.) or spaces in the field. If you enter a long distance number or toll-free number make sure to enter 1 before the number.

Note: This reference will override the default behavior and it is valid at all times. It does not follow the schedules in Configure open/close hours..
Ring extension
Enter the number of the extension you want your calls forwarded to in the field and click on the Save button.

Note: This reference will override the default behavior and it is valid at all times. It does not follow the schedules in Configure open/close hours.
Default behavior
If you have temporarily configured a call forwarding and you want to come back to your default behavior, select Default.

It is advisable to check that the change has been saved by returning to the page or testing changes, whenever possible.
Changing the schedule
Click on Configure open/close hours for the telephone number selected.
Note that the schedule is available only for numbers configured with their default behavior.
Call forward features (phone number or extension) will override the schedule and calls will be forwarded.at all times.
Change your schedule
Schedules are the hours during which callers hear your opened or closed greeting messages .
Exceptions are scheduled time slots during which a different behavior will be used. See more information in the next section.
4 Add an exceptional behavior
Once initial configuration of your call processing and behaviors will have been completed by Ubity, you will be able to activate an exception to your regular business hours schedule directly from Studio, without needing to contact our support team.
Log into the Ubity web interface
Address of the interface: studio.ubity.com
Username: your e-mail address
To obtain a password, you must apply on the interface (click on Recover your password) because Ubity has no access for security reasons.
Navigate under My account, under Numbers, and go to the Numbers behavior tool (only company account administrators or users with specific permissions can access this tool).
For each phone number requiring an exception to be configured, select the edit button from the “Action” column.

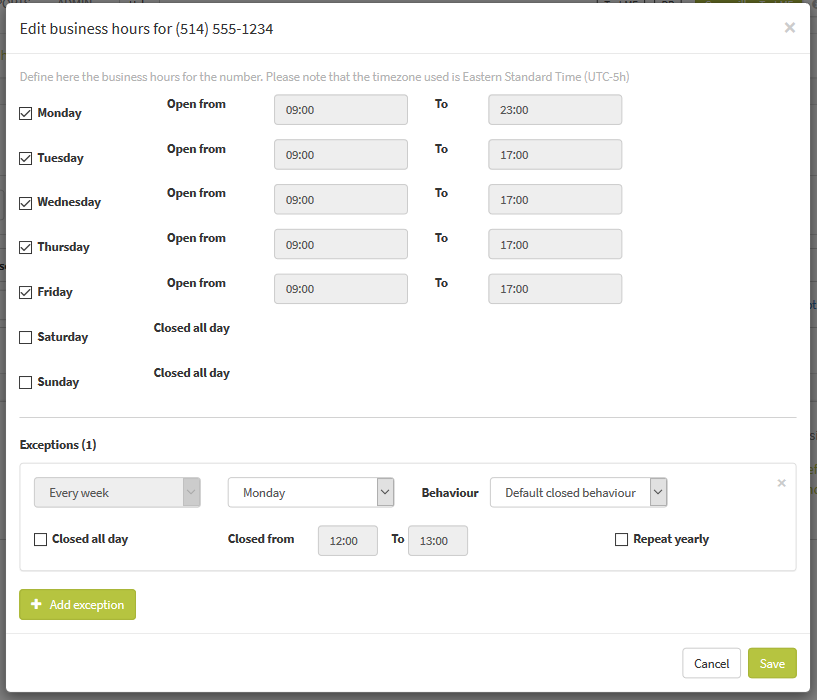
To add a new exceptional closed date, select Add exception.
- Date range (Specific dates)
- Every week (Weekly recurring day)
Date range:
Select the date range (first and last day) during which the exceptional behavior will be used.
To select a specific day, simply click twice on the desired date.
Every week, recurring day
A day of the week (not a specific calendar date), during which the exceptional behavior will be used. This exception will be used every week on the selected day, for the rest of the year (see « Repeat this exception yearly » parameter below).
Select the time you wish the exceptional closure to be active:
For all exception types, select the hours during which the exceptional behavior will be used.
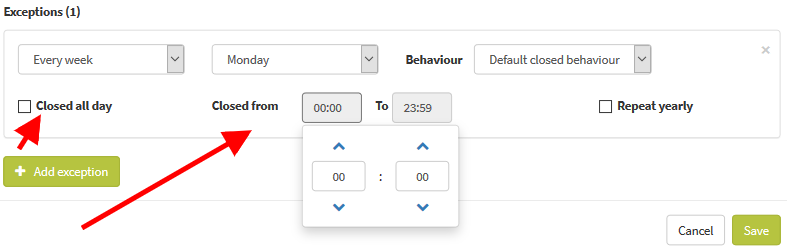
- Closed all day: the exceptional closed behavior will be used at all time on the selected dates.
- Closed from […]: the exceptional closed behavior will be used between the selected hours.
- Repeat exception yearly: When the “repeat exception yearly” box is checked, the exception will be reused on the exact same day, the following year. If the box is not checked, the exception will be used for the current year, but will be deleted on January 1st.
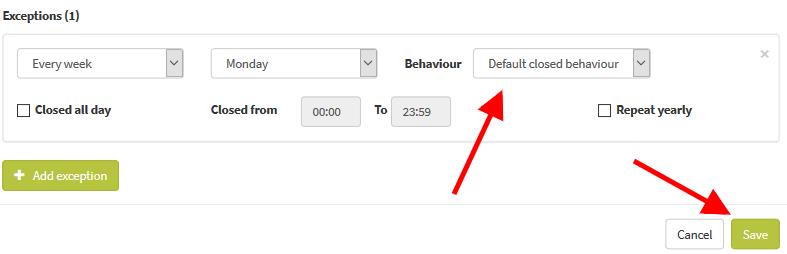
Note: You can make as many changes as you like and add as many exceptions as necessary.
Note: Date range exceptions (specific dates) have priority over weekly recurring exceptions.
Important: We recommend you regularly review the exceptions scheduled in you call processing, at least once a year, in January. This is to make sure the exceptions in place reflect your actual business schedule and exceptions for the year to come.
5 Preview your call processing behaviours
You can check the details of all your call processing behaviors by using the call processing visualization tool via Studio. This tool allows you to see the structure and options of your call processing, but also to listen to the greeting messages currently used. You can find the tool under My account, under Call processing, and under the Visualization tab.
Exceptional behaviour
To see the details of a specific behaviour, simply select the behaviour you wish to see in the drop-down menu at the top right of the page.
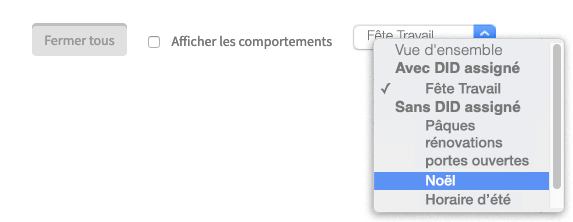
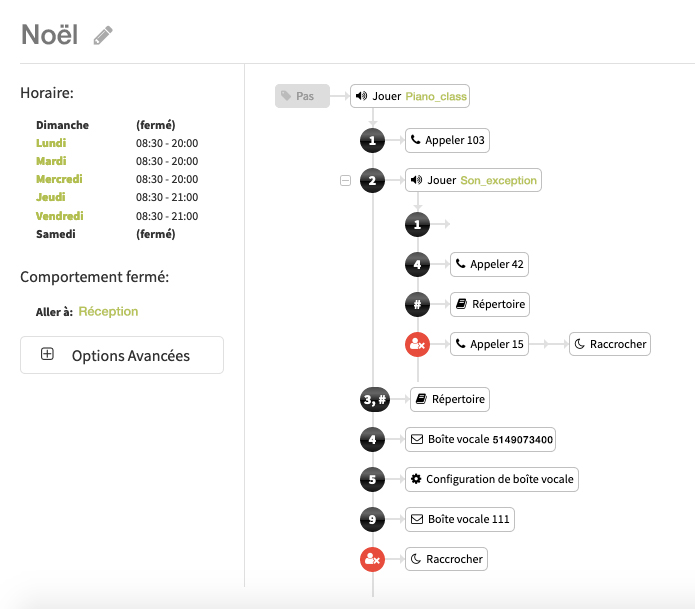
If sounds (greeting messages) are part of the behaviours’ sequence, you can listen to the sound currently in place. If the sound file in place is not the one you wish to be used, please refer to documentation provided by Ubity or contact our customer service team.