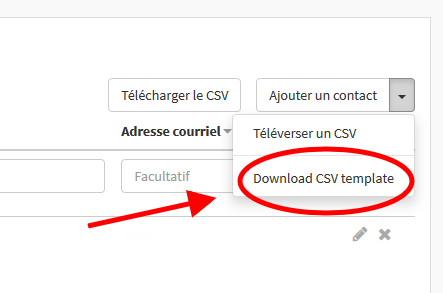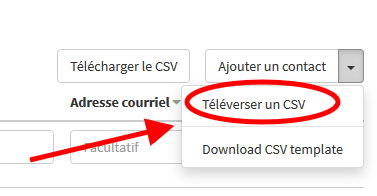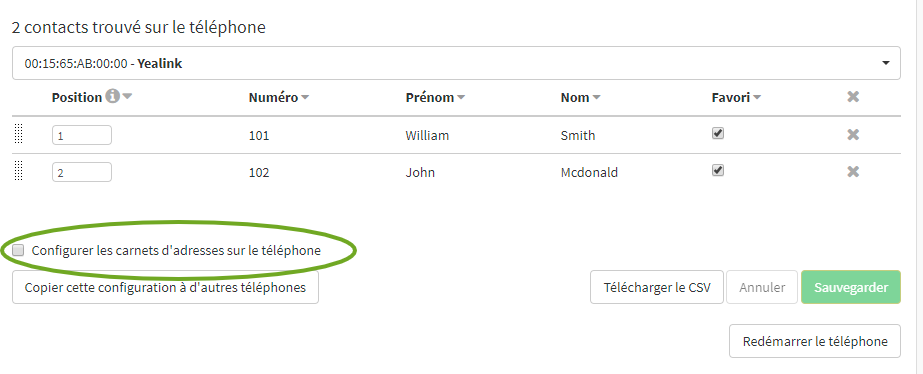Guide de l’administrateur sur les Carnets d’adresses de votre système de téléphonie depuis Studio, le portail de gestion en ligne d’Ubity.
1 Se connecter à l'interface
Nom d’usager: votre adresse courriel
Si vous ne vous êtes jamais connecté ou si vous ne vous souvenez plus de votre mot de passe, veuillez faire une demande sur l’interface (en cliquant sur Récupérer votre mot de passe) car nous n’y avons pas accès par souci de sécurité.
2 Visualiser vos Carnets d'adresses
Vous devez vous rendre dans l’onglet Outils, puis cliquer sur Carnets d’adresses.
- L’onglet Carnets d’adresses vous permet de visualiser et gérer vos différents Carnets d’adresses.
- Celui intitulé Accès au Carnet d’adresses vous permet de gérer l’accès de vos utilisateurs à vos différents Carnets d’adresses.
- Puis, l’onglet Mes téléphones vous permet de gérer la présence et l’ordre de vos contacts dans le Carnet d’adresses de vos téléphones physiques provisionnés chez Ubity.
Les informations entrées dans la barre de recherche peuvent être trouvées dans n’importe quel champ du Carnet d’adresses.
3 Identifier vos Carnets d'adresses
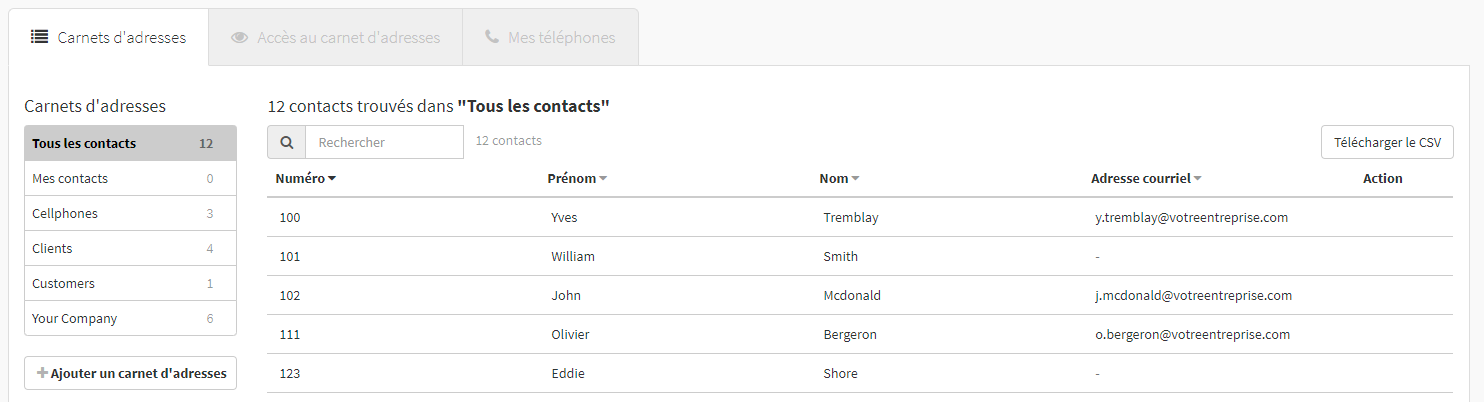
Celui intitulé Mes contacts correspond à la liste des contacts créés par l’utilisateur connecté. Il est le seul à pouvoir le voir, modifier et l’utiliser. Chaque utilisateur peut en avoir un seul.
Puis, le Carnet d’adresses portant le nom de votre compte, est composé de tous vos postes téléphoniques. Il est créé et mis à jour automatiquement, vous ne pouvez pas le modifier à partir de cet outil.
4 Gérer vos Carnets d'adresses d'entreprise
Créer un nouveau Carnet d’adresses partagé
Vous devez vous rendre dans l’onglet Outils, cliquer sur Carnets d’adresses puis sur Ajouter un Carnet d’adresses.
Entrez le nom et définissez la visibilité que vous souhaitez pour le nouveau Carnet d’adresses puis cliquer sur Ajouter.
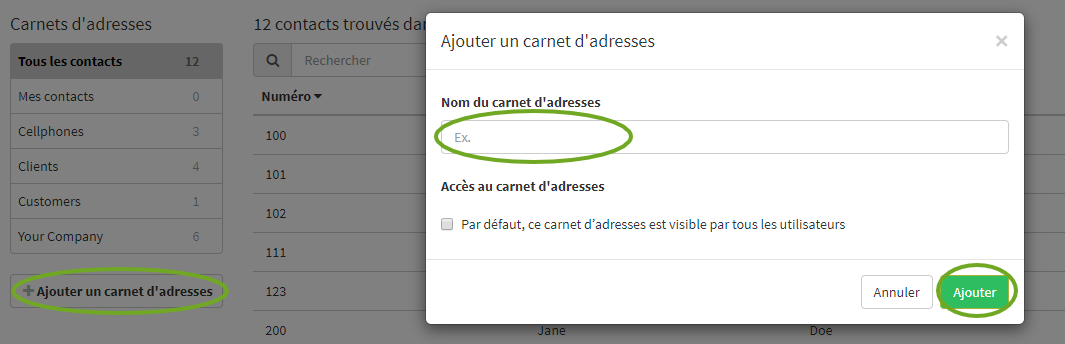
Note:
- La visibilité permet de limiter l’accès aux Carnets d’adresses uniquement aux utilisateurs en ayant besoin.
- La visibilité peut être changée à tout moment.
- Vous pouvez créer autant de Carnets d’adresses que vous le souhaitez.
- Tout utilisateur créé après le Carnet d’adresses devra se faire donner accès à celui-ci si nécessaire.
La fenêtre suivante confirmera que le Carnet d’adresses est ajouté.
Modifier un Carnet d’adresses existant
Vous devez vous rendre dans l’onglet Outils, puis cliquer sur Carnets d’adresses.
Ensuite, vous pourrez cliquer sur les « … » qui apparaissent au bout de la ligne du Carnet d’adresses désiré. Vous aurez les différentes actions possibles pour le Carnet d’adresses choisi.
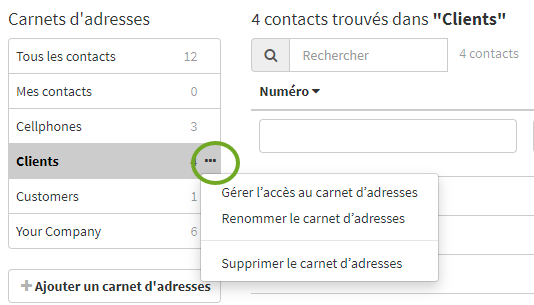
Modifier la visibilité
Pour modifier la visibilité d’un Carnet d’adresses, il vous suffit de cliquer sur Gérer l’accès au Carnet d’adresses puis, dans la liste des utilisateurs, cochez ceux qui doivent le voir.
Vous pouvez également accéder à cette page en cliquant sur l’onglet Accès aux Carnets d’adresses et en sélectionnant le Carnet d’adresses à modifier.
Note: Si vous souhaitez que tous les utilisateurs voient le Carnet d’adresses, simplement cliquer sur Sélectionner tous.
Attention: Tout utilisateur créé après le Carnet d’adresses doit se faire donner accès à celui-ci.
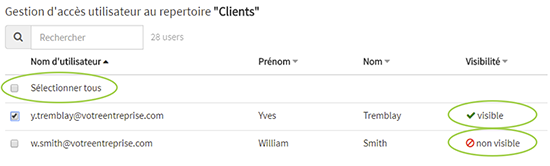
Modifier le nom
Pour changer le nom du Carnet d’adresses , il vous suffit de cliquer sur Renommer le Carnet d’adresses, corriger ou saisir le nouveau nom du Carnet d’adresses et cliquer sur Sauvegarder.
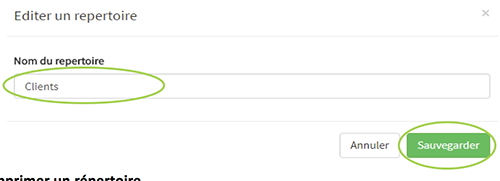
Supprimer un Carnet d’adresses
Pour supprimer définitivement un Carnet d’adresses, il vous suffit de cliquer sur Effacer le Carnet d’adresses et confirmer votre choix. Attention de bien lire les conséquences de la suppression.
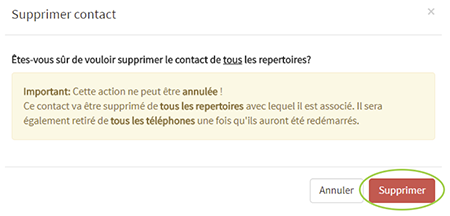
5 Gérer les contacts
Ajouter un nouveau contact
Vous devez vous rendre dans l’onglet Outils et cliquer sur Carnets d’adresses.
Ajouter un contact dans un Carnet d’adresses spécifique
Pour ajouter un contact dans un Carnet d’adresses, il vous suffit de cliquer sur le nom du Carnet d’adresses puis de compléter les informations du contact: numéro de téléphone, prénom, nom et adresse courriel (facultatif) et confirmer l’ajout en cliquant sur l’icône « +« .

Ajouter un contact dans plusieurs Carnets d’adresses
Pour ajouter un contact dans plus d’un Carnet d’adresses, il vous suffit de cliquer sur Ajouter un contact puis de compléter les informations du contact: numéro de téléphone, prénom, nom et adresse courriel (facultatif) et le ou les Carnets d’adresses dans lequel/lesquels il doit être ajouté.
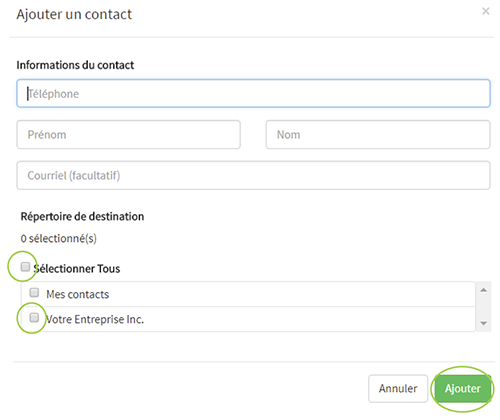
Note:
- Les adresses courriel de vos contacts sont facultatives, elles ne seront pas utilisées par notre système.
- Les numéros de téléphone doivent être saisis sans espace, tiret ou espace.
- Si vous avez fait une erreur lors de la saisie, cliquez simplement sur le champ à corriger.
Une fois les informations saisies, cliquer sur Ajouter.
Si le contact est ajouté correctement, la fenêtre suivante apparaîtra:
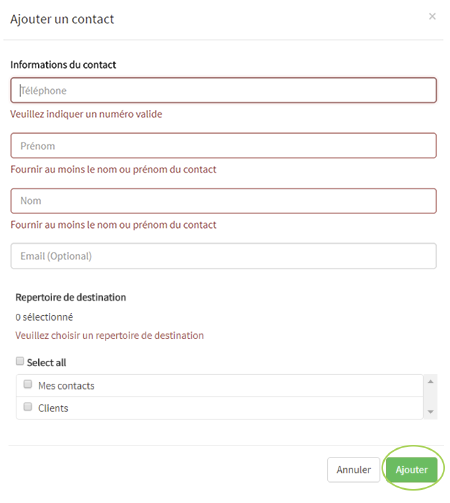
Ajouter plusieurs nouveaux contacts
Il est possible de téléverser (importer) une liste de contacts dans un Carnet d’adresses à partir d’un fichier CSV.
Télécharger le fichier CSV modèle
Sous le menu Outils, dans Carnets d’adresses, sélectionner le carnet auquel vous souhaitez ajouter une liste de contacts, et cliquer sur Download CSV template dans le menu déroulant qui s’affiche sous Ajouter un contact.
Note: Le nom du carnet d’adresses est généré automatiquement par le système et il n’est pas possible de le personnaliser avec celui de votre compte client.
Remplir le fichier CSV
Ouvrir le fichier CSV modèle téléchargé et remplir les différentes colonnes (Number, First Name, Last Name, Email) avec les information des contacts à ajouter, soit un contact par ligne.
Important: L’ordre des colonnes du fichier doit être respecté, et des colonnes supplémentaires ne doivent pas être ajoutées. Ceci pourrait empêcher l’importation de la liste.
Sauvegarder le fichier «template.csv» en prenant soins de conserver le format de fichier CSV.
Note: Si toutefois le fichier téléchargé s’ouvrait dans Excel et était formaté de manière inappropriée comme dans l’exemple qui suit, il est possible qu’il soit nécessaire de convertir le texte en colonnes en suivant les instructions qui suivent.
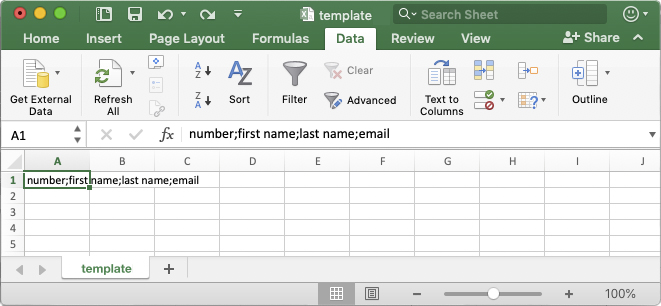
Pour convertir le texte en colonnes, cliquer sur le bouton Text to columns sous l’onglet Data dans Excel.

Sélectionner l’option Delimited comme Data Type et cliquer sur Next >.
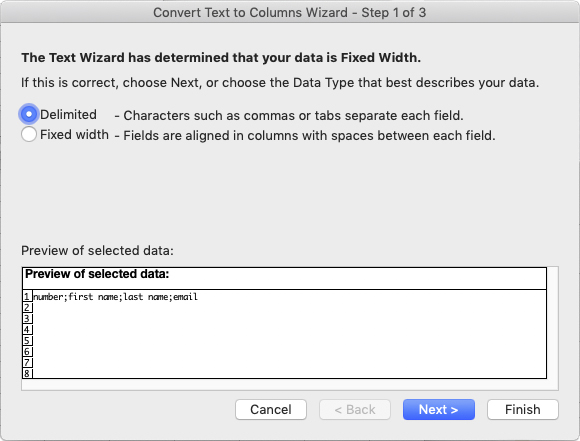
Selectionner Semicolon comme symbol Delimiter qui sépare les données et cliquer sur Finish.
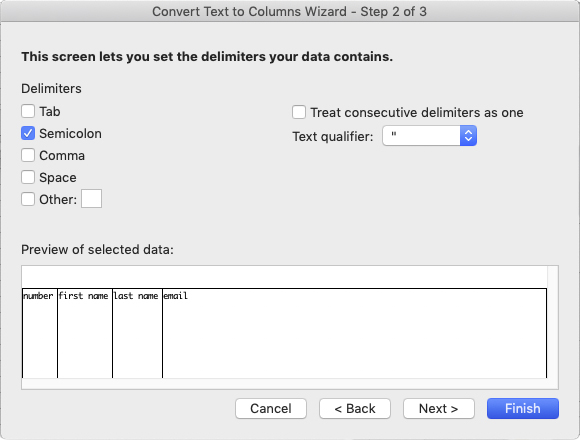
Votre fichier devrait maintenant être correctement formaté et prêt à remplir.
Téléverser la liste de contacts
Dans Studio, de retour dans l’outil Carnet d’adresses, identifier le carnet auquel vous souhaitez ajouter la liste de contacts, et cliquer sur Téléverser un CSV dans le menu déroulant qui s’affiche sous Ajouter un contact.
Choisir le fichier CSV que vous avez mis à jour votre liste de contacts et sauvegardé sur votre ordinateur, et cliquer sur Ouvrir. Le système traitera votre fichier et ajoutera vos contacts dans le carnet d’adresse.
Modifier un contact
![]() Pour modifier un contact, il vous suffit de cliquer sur l’icône représentant un crayon au bout de la ligne du contact désiré. Une fenêtre ouvrira avec les informations du contact, modifiez-les et sauvegarder le contact mis à jour.
Pour modifier un contact, il vous suffit de cliquer sur l’icône représentant un crayon au bout de la ligne du contact désiré. Une fenêtre ouvrira avec les informations du contact, modifiez-les et sauvegarder le contact mis à jour.
Note: Seuls les administrateurs peuvent modifier les contacts des Carnets d’adresses partagés.
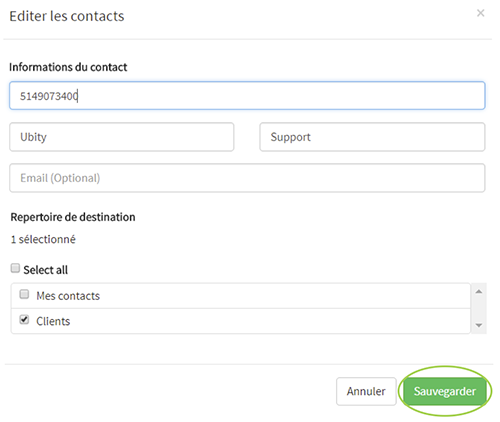
Supprimer un contact
![]() Pour supprimer un contact, il vous suffit de cliquer sur l’icône représentant une croix au bout de la ligne du contact désiré et confirmer votre choix. Attention à bien lire les conséquences de la suppression.
Pour supprimer un contact, il vous suffit de cliquer sur l’icône représentant une croix au bout de la ligne du contact désiré et confirmer votre choix. Attention à bien lire les conséquences de la suppression.
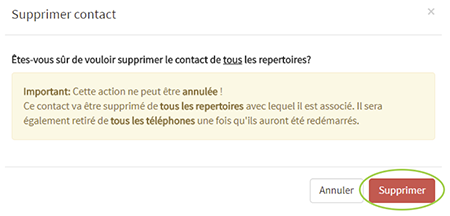
6 Gérer l’affichage des contacts sur les téléphones
Vous devez vous rendre dans l’onglet Outils et cliquer sur Carnets d’adresses.
Note : Une fois la liste de contacts complète et ordonnée sur l’interface, vous devez cliquer sur Sauvegarder puis redémarrer le téléphone; soit en cliquant sur le bouton Redémarrer le téléphone soit en débranchant puis en rebranchant physiquement votre téléphone, pour que celui-ci applique la mise à jour du Carnet d’adresses.
Ajouter les contacts sur un téléphone
Pour ajouter un contact dans un téléphone, il vous suffit de sélectionner le téléphone désiré dans la liste déroulante à droite puis le Carnet d’adresses dans lequel sont les contacts à ajouter. Il faut ensuite cliquer sur la flèche au bout de la ligne du contact désiré. Pour ajouter un Carnet d’adresses complet, il vous suffit de sélectionner le Carnet d’adresses dans la colonne de gauche puis cliquer sur la flèche en haut de la colonne.
Les contacts ajoutés au Carnet d’adresses du téléphone apparaîtront dans la colonne de droite et seront grisés dans la partie centrale.
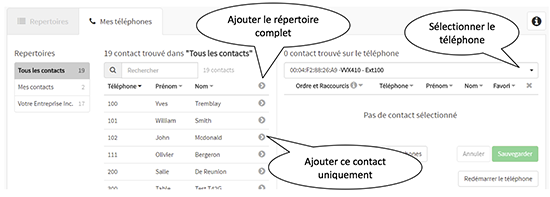
Ordonner les contacts sur un téléphone
![]() Pour organiser vos contacts, il vous suffit de cliquer sur ces points de la ligne à déplacer et la déposez à la bonne place.
Pour organiser vos contacts, il vous suffit de cliquer sur ces points de la ligne à déplacer et la déposez à la bonne place.
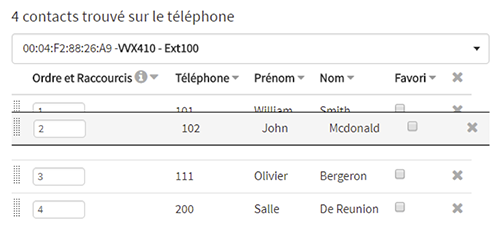
Attention: Si vous modifiez l’ordre des contacts, veillez à ce qu’il n’y ait pas de doublons dans les positions.
Surveiller l’état des contacts
Une fois les contacts ajoutés, vous avez la possibilité de surveiller leur état (c’est-à-dire voir s’ils sont en ligne ou non) sur l’écran de votre téléphone. Pour ce faire, il suffit de cocher la case Favori du contact et sauvegarder.
Note: Vous pourrez uniquement surveiller l’état des postes téléphoniques de votre entreprise qui utilisent le système Ubity.
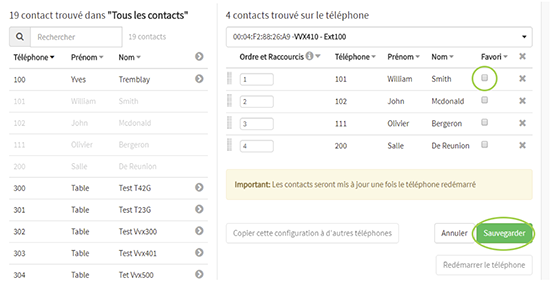
Supprimer les contacts sur un téléphone
Pour supprimer un contact dans un téléphone, il vous suffit de sélectionner le téléphone désiré dans la liste déroulante à droite puis cliquer sur la croix au bout de la ligne du contact à enlever de l’appareil.
Pour supprimer la liste complète, il vous suffit de cliquer sur la croix en haut de la colonne.
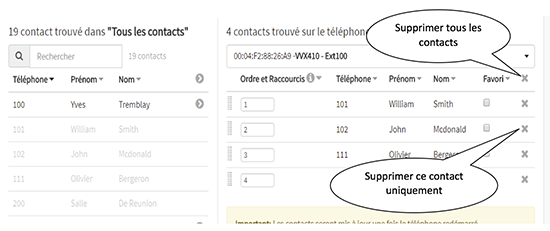
Note:
- Les utilisateurs de téléphones Yealink ont la possibilité de reproduire la structure de leurs carnets d’adresses Ubity sur leur téléphone pour faciliter la recherche de contacts.
- Simplement cocher la case « Configurer les carnets d’adresses sur le téléphone » avant de sauvegarder et redémarrer votre téléphone.
Copier la liste de contacts à un autre téléphone
Pour copier la configuration à d’autres téléphones, il vous suffit de sélectionner le téléphone à copier dans la liste déroulante à droite puis cliquer sur Copier cette configuration à d’autres téléphones.

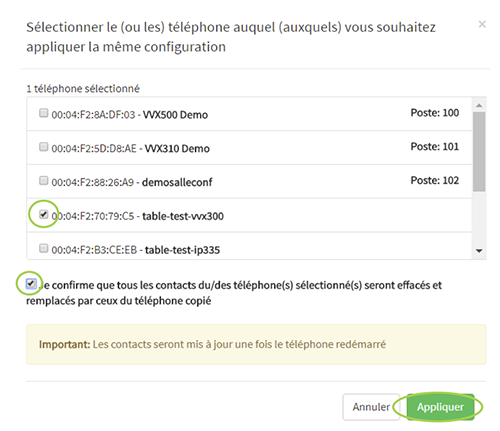
Notes:
- Les changements ne seront appliqués qu’une fois qu’ils seront sauvegardés et le téléphone redémarré.
- Si le téléphone est en appel lorsque l’option Redémarrer le téléphone est sélectionnée, il redémarrera une fois l’appel terminé.
- Cela peut prendre jusqu’à 5 minutes au téléphone pour redémarrer après que l’option ait été sélectionnée.
- Certaines marques de téléphones n’ont pas besoin de s’éteindre complètement pour appliquer la mise à jour de leur carnet d’adresse.
- Certains modèles de téléphones ne tiennent pas compte de l’ordre des contacts ayant la case Favori cochée lorsque vous y accédez par un bouton rapide.