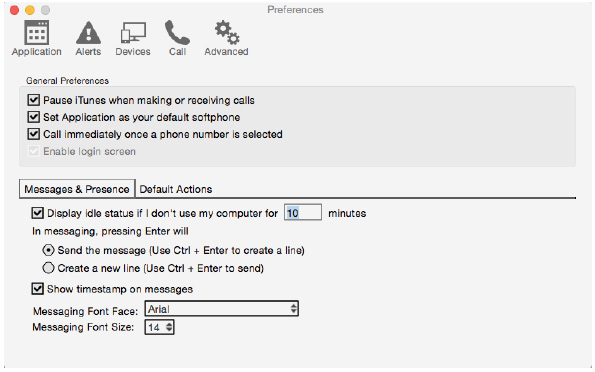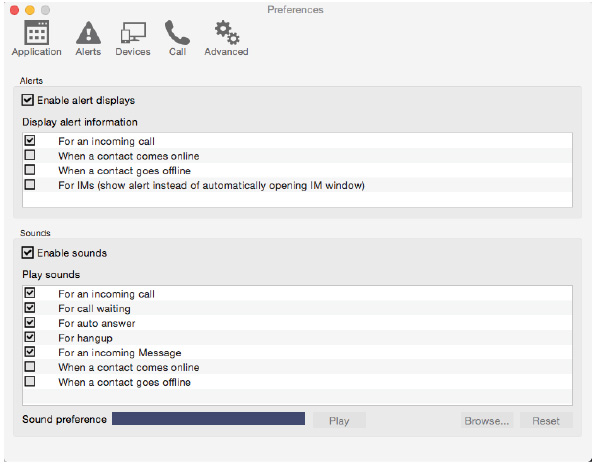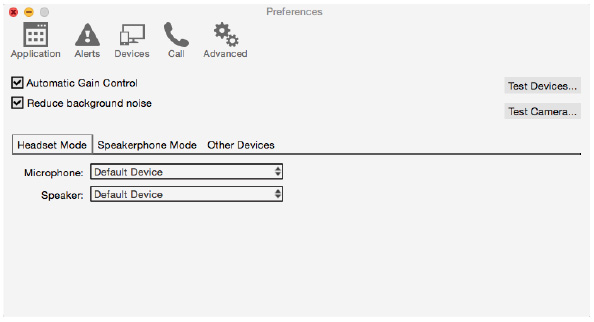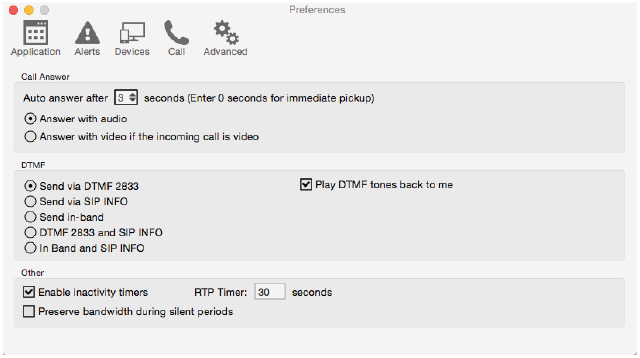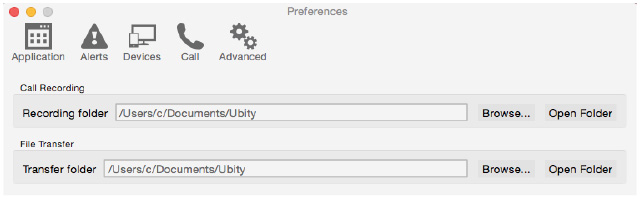075 — Guide for configuring preferences on Mac
1 Opening the Preferences window
From the menu bar, choose Ubity UC Desktop > Preferences. The Preferences window appears. These tabs (except for the Accounts tab) let you control the way that you work with Ubity UC Desktop.
2 Application
This panel lets you set your preferences for general GUI behavior and lets you set up for login.
Default Actions
This feature lets you control the action performed for two buttons:
- The green Call button at the top of the phone. For example, you can configure the button so that it makes a video call instead of an audio call.
- The Transfer button. For example, you can configure the button so that it initiates unattended (transfer now) transfer instead of an attended (call first) transfer.
3 Alerts & Sounds
This panel lets you control the alert box and lets you assign sounds.
Enable Alert Displays
You can control whether notifications are displayed in different situations.
- To receive notifications, notifications must also be set up to use either Banners or Alerts under OS’s system preferences. When “Enable alert displays” is on, Ubity UC Desktop shows either a banner or an alert for selected situations.
- There are two choices on how you are alerted to an incoming IM: either with a small notification pop-up or with the Messages window itself. To be alerted with the Messages window instead of notifications, “For an Incoming Message” must be turned off.
Assigning Sounds
You can assign specific sounds to a variety of actions or “events”.
1 Select the Enable sounds check box and select the check boxes for each desired event, or clear the Enable sounds check box to disable all sounds.
2 If enabling sounds, you can change the sound for each event : select the individual event. The value in Sound preference will change. Select the desired sound.
You can import sounds; these will be added to the list of sounds you can choose from when assigning a sound to an event.
4 Devices
Ubity UC Desktop automatically detects devices at each startup, and selects the most appropriate device for each purpose. If you do not like this selection, you can override it on this panel.
If you override a selection, it will apply the next time you start Ubity UC Desktop, unless the device is no longer available, in which case Ubity UC Desktop will again select the device to use.
| Field | Description |
|---|---|
Automatic gain control |
On to automatically adjust the audio gain. |
Reduce background noise |
Automatically attempts to remove background noise. Typically on for the speakerphone. |
Test Devices |
To open the Test Devices window, press Ctrl + 9. |
Test Camera |
Click to check if Ubity UC Desktop can use your camera. The video window opens, and shows a message. |
| Headset Mode | |
Microphone, Speaker |
Change these fields only if you want to override the devices that Ubity UC Desktop automatically selected. In both these fields, select the headset you are using. The headset is the device that is usually used for the Speaker (the sound you hear) and Microphone (recording your voice). The only situation in which the headset is not used is when the Speaker Phone button on the dialpad is pressed. Therefore, unless you will always be using Ubity UC Desktop in Speakerphone mode, you must make a selection here. Select the headset in both the Speaker device field and Microphone device field. |
| Speakerphone Mode | |
Speaker/Microphone |
Same as headset mode, but for the device to use when speakerphone is one (on the toolbar).
Select None if you do not have a speaker phone. The Speaker Phone button on the dialpad will be disabled. You can set different devices for the Speaker and Microphone: for example, you can set the speaker to the speakerphone and set the microphone to your headset. |
Reduce echos |
Turning this feature on improves sound quality. This feature is typically on. |
| Other Device | |
Ring On |
The device where you want to hear the phone ringing. Change this field only if you want to override the devices that Ubity UC Desktop automatically selected. |
Camera |
This field appears only on versions of Ubity UC Desktop that include Video functionality. Change this field only if you want to override the devices that Ubity UC Desktop automatically selected. Select the camera model. |
Max Resolution |
Leave at standard, or change the size as follows:
Your computer slows down (the video is using too much CPU) or the video shows black areas or is slow or jerky.
|
5 Calls
These settings let you configure how you want auto answer to handle incoming calls, when Auto Answer is enabled.
| Field | Description |
|---|---|
Answer Calls |
These settings let you configure how you want auto answer to handle incoming calls, when Auto Answer is enabled. |
DTMF |
You may need to change the DTMF configuration if you cannot interact with interactive voice response systems (auto attendants, voice-activated menus, and so on). Contact your VoIP service provider or your system administrator for the correct setting. In-band means that Ubity UC Desktop will encode the DTMF signals in the audio stream as regular sound. Typically, DTMF is not sent in-band; in-band is only used in specific situations. One scenario in which it might be advisable to send in-band is if you own your gateways and:
In this case, sending in-band will ensure that DTMF tones get through (because the DTMF tones will bypass the gateway) and that they reproduce accurately at the receiving end. |
RTP |
This timer controls how calls are disconnected when Ubity UC Desktop determines that there is a problem with the call and the other party has probably disappeared (assuming that you have not yourself detected the problem and hung up manually). Typically, the timer is enabled. It is recommended that you not disable it. You can change the length of the timer, but do not set it to less than 30 seconds. |
Preserve bandwidth |
When this feature is on, Ubity UC Desktop stops sending audio when you are not talking. When this feature is off, Ubity UC Desktop always sends audio, which uses more bandwidth but may result in better call quality. Typically off. However, if you are using a slow (dial-up or ISDN) connection, you may want to turn it on. |