063 — Guide for launching Ubity UC Mobile on iPhone
1 Initial setup
Access the App Store to search for and download the Ubity UC Mobile app.
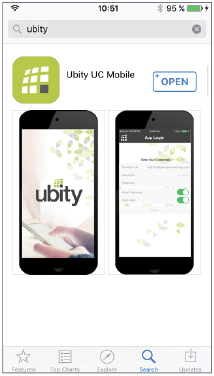
2 Getting ready
Once you have installed Ubity UC Mobile iPhone Edition, make sure you have set up Wi-Fi and mobile data correctly on your device:
Set up Wi-Fi
From your iPhone home screen, tap Settings > Wi-Fi. Turn ON the Wi-Fi field.
The panel will be populated with access points. Tap to choose an access point and wait for the item to show a checkmark (indicating that you’re connected).
Set up mobile data (if applicable)
From the iPhone home screen, tap Settings > Cellular, and turn on the Cellular Data field.

Set up notifications
Set up notifications to receive notification when Ubity UC Mobile is in the background: from the main iPhone screen, tap Settings > Notifications Style. Tap Ubity UC Mobile and set up the following:
Allow Notifications
- ON to allow notifications from Ubity UC Mobile.
Show in Notification Center (if desired)
- ON to display Ubity UC Mobile notifications in the iPhone’s notification center.
Sounds
- ON to enable the sound preferences you choose on Ubity UC Mobile, or OFF to disable any sound for notifications while Ubity UC Mobile is in the background.
Badge App Icon
- ON to display a number of notifications on the Ubity UC Mobile icon.
Show on Lock Screen
- ON to receive notifications when the iPhone is locked.
Alert Style
Choose how you want to be notified of incoming calls and messages when Ubity UC Mobile is in the background. Select None to receive no notification.
Launch Ubity UC Mobile
Tap the Ubity UC Mobile icon on the iPhone. Ubity UC Mobile launches.
In general, Ubity UC Mobile works in portrait mode. It also supports landscape mode for typing messages so users can take advantage of a larger keyboard.
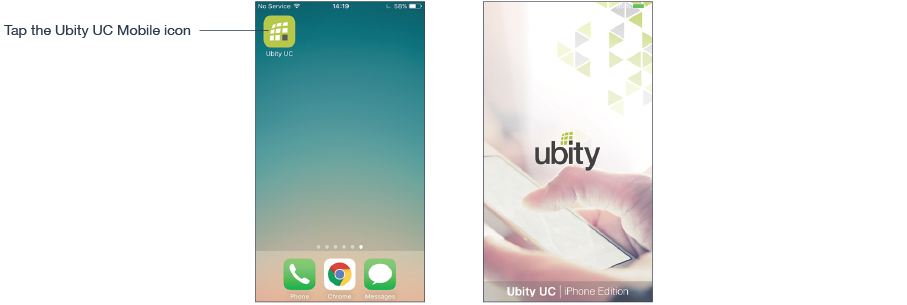
Allow Ubity UC Mobile to access information
When prompted, give Ubity UC Mobile permissions to access your contacts and microphone on the iPhone. Without the permissions, Ubity UC Mobile’s Contacts tab will be empty and Ubity UC Mobile calls will have no audio.
3 Logging in
Once the app is downloaded and installed, and you have started it by tapping the Ubity UC Mobile icon, you will be asked for a username and password. These credentials are the same as the ones you use on Ubity’s web management portal, commonly referred as Studio (https://studio.ubity.com).
Username: the username used to log into the Ubity management portal
Password: the password used to log into to the Ubity management portal
a new one by clicking on the “Recover your password” link on Studio’s login page (at the address above).
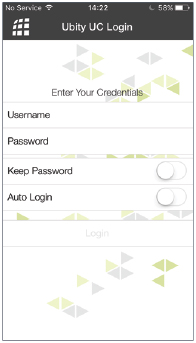
4 Start and close Ubity UC Mobile
Start Ubity UC Mobile
Start Ubity UC Mobile and the message “Phone Ready” appears. Ubity UC Mobile is ready.
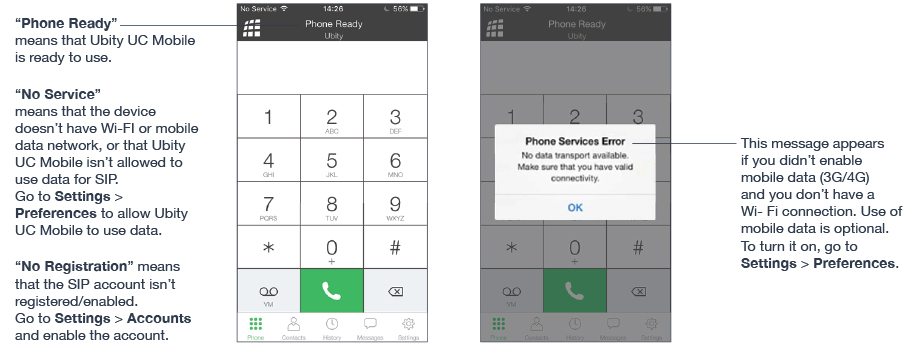
Close Ubity UC Mobile
1 Press the Home button twice on the iPhone. The list of active applications appears.
2 Swipe up on the preview screen of Ubity UC Mobile. Ubity UC Mobile is removed from the list.
5 WOrk with contacts
Ubity UC Mobile uses contacts saved on your device. Ubity UC Mobile’s contacts are continually synchronized with your native contacts. Adding, modifying or deleting a contact from one list updates the other list.
On iOS, set up multiple sources for contacts (for example, iCloud, Exchange) and merge all into the native contact app. If you do this, you can also access all contacts on Ubity UC Mobile.
Update Unified Contacts
When multiple entries are merged as one entry on iOS, modifying a contact within Ubity UC Mobile updates all the contact sources. For example, if you’ve set up the contacts from iCloud and Exchange and link the three entries as one entry on iOS, you’ll see one single contact on Ubity UC Mobile with unified information from the three sources. Editing this contact on Ubity UC Mobile also updates contacts on iCloud and Exchange. Use the native Contacts app to update only one source, such as iCloud.
Favorites
Choose a contact as your favorite for quick access to dial and send SMS. To add a favorite, tap Contacts > Favorites, then tap +.