1 Configuration initiale
Accéder à l’App Store pour télécharger l’application mobile Ubity UC Mobile.
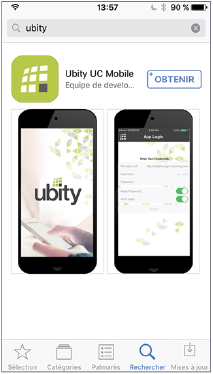
2 Démarrer Ubity UC Mobile
Une fois que vous avez installé l’édition iPhone d’Ubity UC Mobile, assurez-vous que vous avez bien con guré le Wi-Fi et les données mobiles sur votre appareil:
Configurer la connexion Wi-Fi
À partir de l’écran d’accueil de votre iPhone, appuyer sur Paramètres > Wi-Fi. Activer le champ Wi-Fi.
L’écran sera peuplé de points d’accès. Appuyer pour choisir un point d’accès puis attendre que l’élément apparaisse coché (indiquant que vous êtes connecté).
Configurer les données mobiles (s’il y a lieu)
Sur l’écran d’accueil de votre iPhone, appuyer sur Paramètres > Cellulaire, puis activer le champ Données cellulaire.

Configurer les notifications
Con gurez les noti cations a n de recevoir les noti cations lorsqu’Ubity UC Mobile est en arrière-plan: à partir de l’écran principal de l’iPhone, appuyer sur Paramètres > Style de notifications. Appuyer sur Ubity UC Mobile et configurer comme suit:
Permettre les notifications
- Activer pour permettre les notifications de la part d’Ubity UC Mobile.
Afficher dans Centre de notifications (si souhaité)
- Activer pour afficher les notifications Ubity UC Mobile dans le Centre de notifications de l’iPhone.
Sonneries
- Activer pour permettre les préférences de sonneries choisies sur Ubity UC Mobile, ou désactiver pour empêcher toute sonnerie de notifications lorsqu’Ubity UC Mobile est en arrière-plan.
Badge Icône d’appli
- Activer pour afficher le nombre de notifications dans l’icône Ubity UC Mobile.
Afficher sur l’écran de verrouillage
- Activer pour recevoir les notifications quand l’iPhone est verrouillé.
Style d’alerte
Choisir comment vous souhaitez être notifié des appels entrants et des messages lorsque Ubity UC Mobile est en arrière-plan. Sélectionner Aucun pour ne recevoir aucune notification.
Lancer Ubity UC Mobile
Appuyer sur l’icône Ubity UC Mobile de votre iPhone. Ubity UC Mobile se lance.
En général, Ubity UC Mobile fonctionne en mode portrait. Le mode paysage est aussi supporté pour composer des messages afin que les utilisateurs puissent profiter d’un clavier plus large.
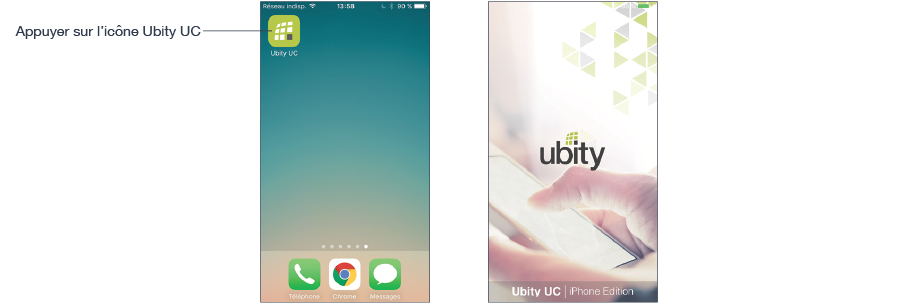
Permettre à Ubity UC Mobile d’accéder à de l’information
Quand demandé, donner à Ubity UC Mobile la permission d’accès à vos contacts et microphone sur l’iPhone. Sans ces permissions, l’onglet Contacts d’Ubity UC Mobile serait vide et les appels Ubity UC Mobile n’aurait pas d’audio.
3 Se connecter
Une fois que l’application mobile est téléchargée et installée et que vous l’avez démarrée en appuyant sur l’icône Ubity UC Mobile, votre identifiant et mot de passe vous seront demandés. Il s’agit du même identifiant et mot de passe que ceux que vous utilisez sur le portail de gestion en ligne d’Ubity, plus communément appelé Studio (https:// studio.ubity.com).
Identifiant: identifiant utilisé pour vous connecter au portail de gestion Ubity
Mot de passe: mot de passe utilisé pour vous connecter au portail de gestion Ubity
Si vous n’avez pas encore de mot de passe, ou si vous ne vous en souvenez pas, il vous faudra en demander un nouveau en cliquant sur le lien «Récupérer mon mot de passe» sur la page de connexion du Studio (à l’adresse ci-dessus).
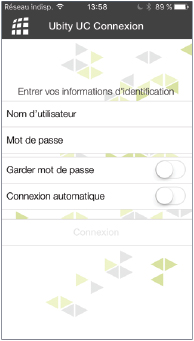
4 Démarrer et fermer Ubity UC Mobile
Démarrer Ubity UC Mobile
Démarrer Ubity UC Mobile et le message «Téléphone prêt» apparaît. Ubity UC Mobile est prêt.
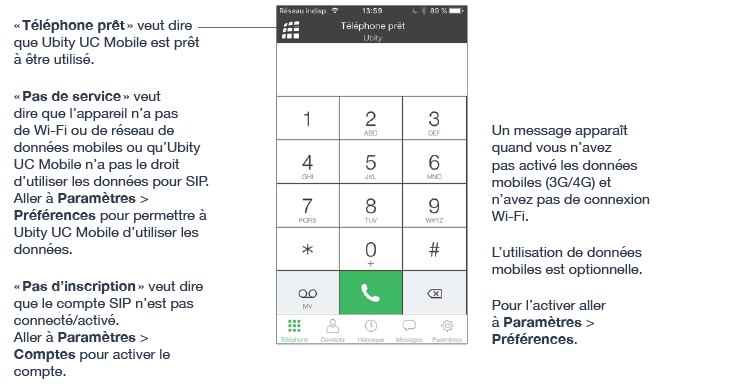
Fermer Ubity UC Mobile
1 Appuyer deux fois sur le bouton Accueil de l’iPhone. La liste des applications actives est affichée.
2 Balayer vers le haut l’écran de prévisualisation de Ubity UC Mobile. Ubity UC Mobile est retiré de la liste.
5 Utiliser les contacts
Ubity UC Mobile utilise les contacts enregistrés sur votre téléphone. Les contacts d’Ubity UC Mobile sont constamment synchronisés avec vos contacts natifs ; ajouter, modifier ou supprimer un contact d’une des listes met à jour l’autre liste.
Sur iOS, vous pouvez configurer plusieurs sources de contacts (par exemple iCloud, Exchange) et les fusionner toutes dans l’appli de contacts native. Si vous faites cela, vous pourrez accéder à tous vos contacts à partir d’Ubity UC Mobile.
Mettre à jour les contacts uniformisés
Lorsque plusieurs entrées sont fusionnées en une seule sur iOS, modifier un contact dans Ubity UC Mobile mettra à jour toutes les sources de contacts. Par exemple, si vous avez configuré des contacts depuis l’iCloud et Exchange et lié ces trois entrées en une seule sur iOS, vous ne verrez qu’un seul contact sur Ubity UC Mobile avec des renseignements uniformisés à partir des trois sources. Modifier ce contact sur Ubity UC Mobile mettre aussi à jour les contacts sur iCloud et Exchange. Utiliser l’appli de Contacts native pour mettre à jour une seule source, telle qu’iCloud.
Favoris
Choisir un contact comme favori pour un accès rapide pour composer son numéro et lui envoyer des textos. Pour ajouter un favori, appuyer sur Contacts > Favoris puis appuyer sur +.


