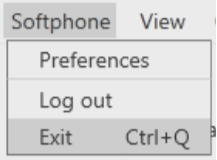1 Starting Ubity UC Desktop
Activating Ubity UC
Verify the status of your extension on the Ubity web interface, Studio. Under the My Account tab, select Extensions > Manage extension > All Extensions.
If the UC is not activated on your extension, please contact the administrator of your account so that he can place an email request to our technical support at support@ubity.com to activate it.
Note: The activation of UC can generate additional monthly costs.
Install Ubity UC Desktop
Download the appropriate setup executable file of Ubity UC Desktop for your computer via
Install UC Software and follow the prompts in the install wizard.
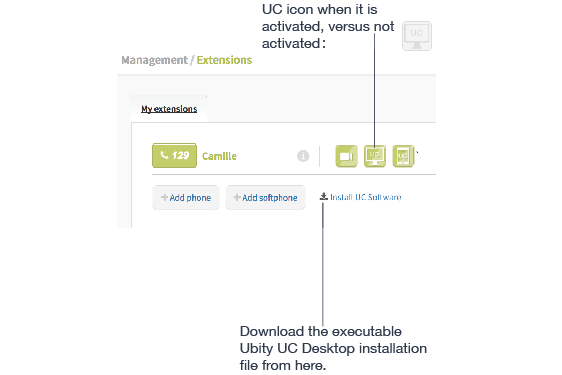
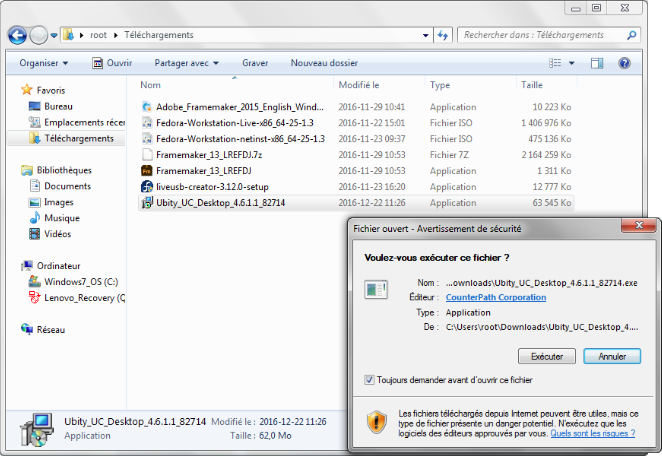
Start Ubity UC Desktop
Start Ubity UC Desktop as you would any other program: Use the Windows Start menu or double-click the desktop icon. The Ubity UC Desktop dialog appears.

2 Identify yourself
Once the software is downloaded and installed, and you have started it by double-clicking the Ubity UC Desktop icon, you will be asked for a username and password. These credentials are the same as the ones you use on Ubity’s web management portal, commonly referred as Studio.
Username: the username used to log into the Ubity management portal
Password: the password used to log into the Ubity management portal
If you don’t yet have a password, or can’t remember your password, you will have to request a new one by clicking on the “Recover your password” link on Studio’s login page (at the address above).
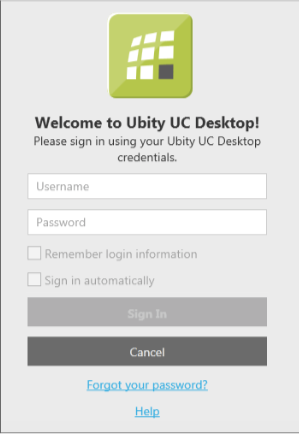
By checking the Remember password box, you will be automatically logged in each time you launch the software, without having to enter your username and password.
3 Test your equipement
It is important to make a test call to ensure that your microphone, your headset and/or your camera work correctly. If this is not the case, you should contact an IT manager to help you set them.
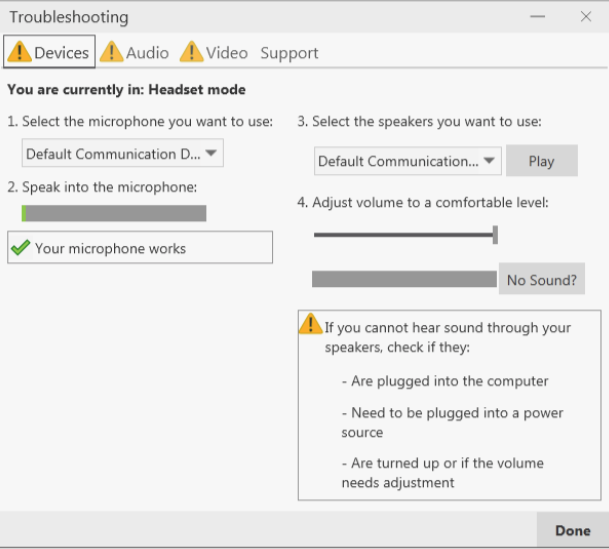
4 Making a first call
Try making calls with your new phone according to the documentation 029 — Guide for making phone calls, section 2: Making a phone call.
Having Troubles?
Ubity UC Desktop includes these tools for helping you troubleshoot problems. From the menu, choose Help > Troubleshooting to access these tabs.
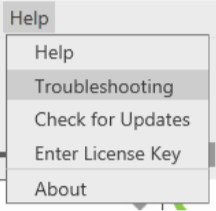
Verify your camera
You can verify that your camera is working by going to Preferences > Devices > Test Camera.
Verify your microphone and speakers
You can verify that your microphone and speakers are working by going to the Device tab. You can set the volume to a comfortable level without having to actually place a phone call.
Verify that you are connected
You can verify that you are successfully connected by going to the Audio tab. While you are on a phone call, you can test the quality of the audio.
Ask costumer support
If none of the above help you solve your problem, go to the Support tab. You can create logs of your activity and send them to customer support.
5 Quitting Ubity UC Desktop
6 Checking for Ubity UC Desktop updates
If you are in an enterprise, your system administrator should tell you about the policy for checking for and installing upgrades.
To check for updates to Ubity UC Desktop, choose Help > Check for Updates. The Auto Update window appears.
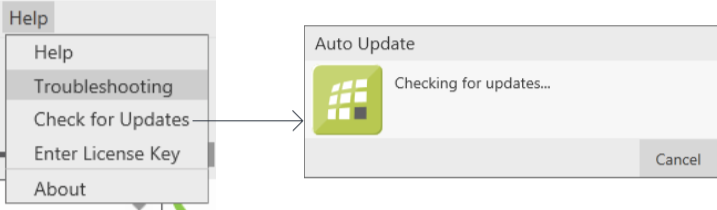
If a new version of the software is available, you can download it from this window.
If no newer version is available, this window informs you that your version is up to date.