Administrator’s guide to the Click-to-Dial tool of your phone system in Studio, Ubity’s online management portal.
1 Accessing the Click-to-Dial option
assigned to your user allows access to this option. To that effect, please contact our customer
service department (by e-mail [email protected] or by phone 514-907-3400, option 2) and ask an agent to validate this for you.
2 Downloading the application
Connecting to the interface
Interface Address: studio.ubity.com
Username: your e-mail address
If you have never signed in to the interface or if you have forgotten your password please request one on the interface main page (by clicking on Recover Your Password) as we do not keep these on file for security reasons.
Downloading the application
Navigate to the Tools tab, to Integrations, and click on Browser Extension.
![]() The system will automatically detect which browser you use and will suggest the appropriate version. To download the application, you have to click on the desired version.
The system will automatically detect which browser you use and will suggest the appropriate version. To download the application, you have to click on the desired version.
With Google Chrome
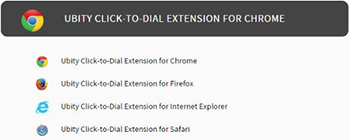
Click on Ubity Click-to-Dial extension for Chrome. You will automatically be redirected to the application’s Google Webstore page.
The window below will open.
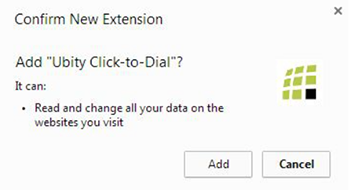
Click on Add.
The message below will appear and a small icon will be added next to your address bar.
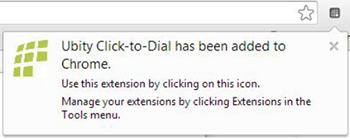
Click on the little icon shown by the message box. The below message will appear.
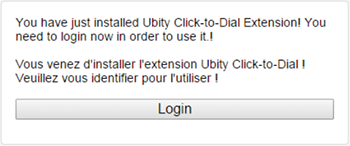
Click on Login to identify yourself.
If you are not connected to the interface, enter your username and password.
Then go the Settings tab and click on Browser Extension.
A message informing you that the installation has been completed will appear.
With Firefox
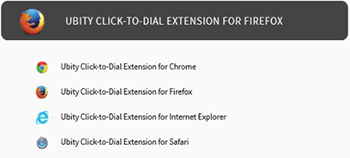

Click on Ubity Click-to-Dial extension for Firefox. Depending on the configuration of your browser, a window asking you to authorize the application may appear. Click on Authorize.
The warning window below will open. Click on Allow.
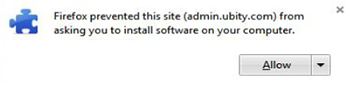
Click on Restart Now or finish what you were doing and restart your browser.
![]() This application icon will appear on the right of your address bar.
This application icon will appear on the right of your address bar.
When you click on it the below message will appear.
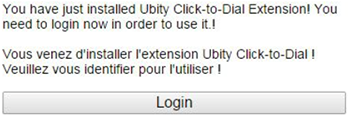
Click on Login to identify yourself.
If you are not connected to the interface, enter your username and password. Then go the Settings tab and click on Browser Extension.
A message informing you that the installation has been completed will appear.
With Internet Explorer
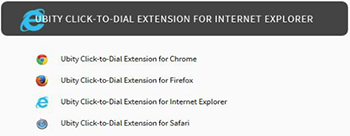

Click on Ubity Click-to-Dial extension for Internet Explorer. The below window will appear.

Click on Run. The window below will appear. Click on Run again.
A window will open asking you if you wish to run the program. Click Yes.
The licencs window below will appear.
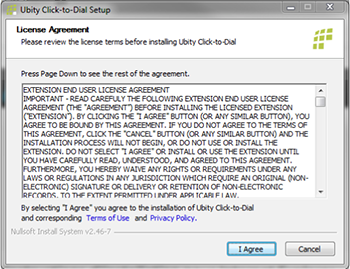
Click on I Agree. The window below will open. Click OK.
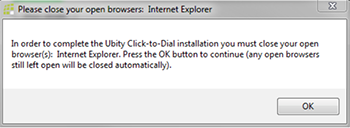
![]() This application icon will appear to the right of your address bar.
This application icon will appear to the right of your address bar.
When you click on it the below message will appear.
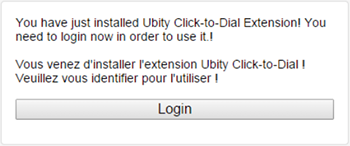
Click on Login to identify yourself.
If you are not connected to the interface, enter your username and password. Then go the Settings tab and click on Browser Extension.
A message informing you that the installation has been completed will appear.
With Safari
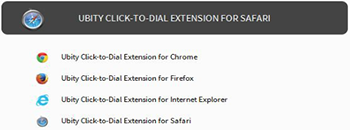

Click on Ubity Click-to-Dial extension for Safari.
The window below will appear. Click on Open.
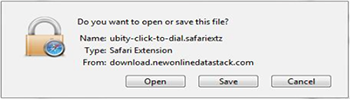
The window below will appear. Click on Install.
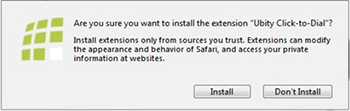
![]() Once the download completed the application icon will appear on the right side of your address bar. When you click on it the below message will appear.
Once the download completed the application icon will appear on the right side of your address bar. When you click on it the below message will appear.
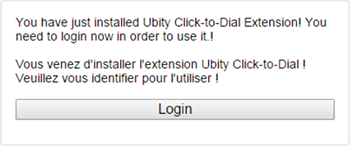
Click on Login to identify yourself.
If you are not connected to the interface, enter your username and password. Then go the Settings tab and click on Browser Extension.
A message informing you that the installation has been completed will appear.
3 Using the application
Company: should be your company name
Extension: should be your extension number
You will be able to see if the application is On or Off.
![]() If it is off, you will see this.
If it is off, you will see this.
![]() If it is on, you will see this.
If it is on, you will see this.
If it is OFF and you would like to turn it On, click on the gray rectangle next to the word Off. Contrarily, if it is On and you wish to turn it Off, click on the colored rectangle next to the word ON.
You will now be able to use the application by clicking on any phone number found on a webpage. You will know that a number will work with the click-to-dial because it will be underligned by a dotted line, as shown below.
Once a number to be called has been clicked on, your telephone or softphone will ring. Simply answer the phone and you will be put in communication with number you clicked on.


